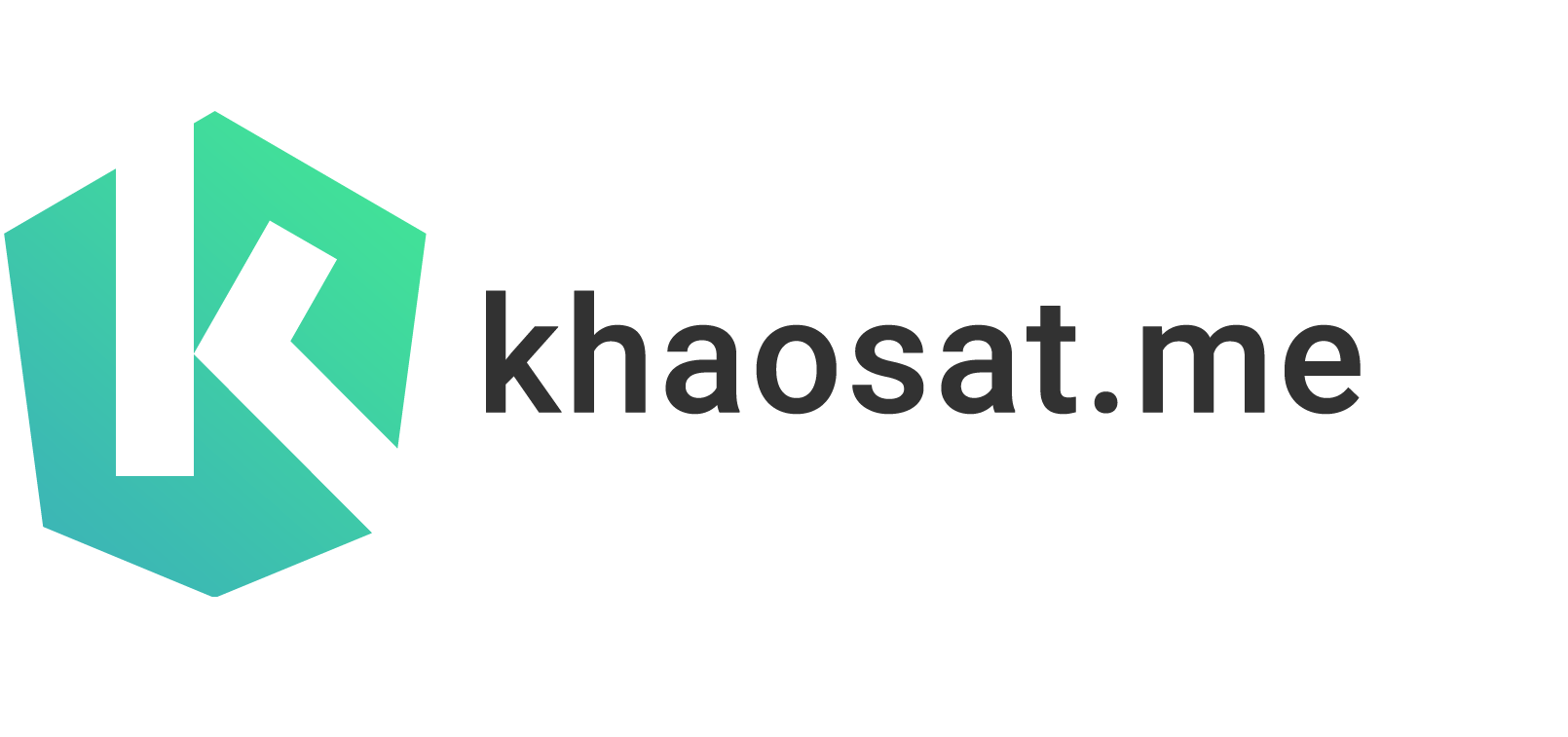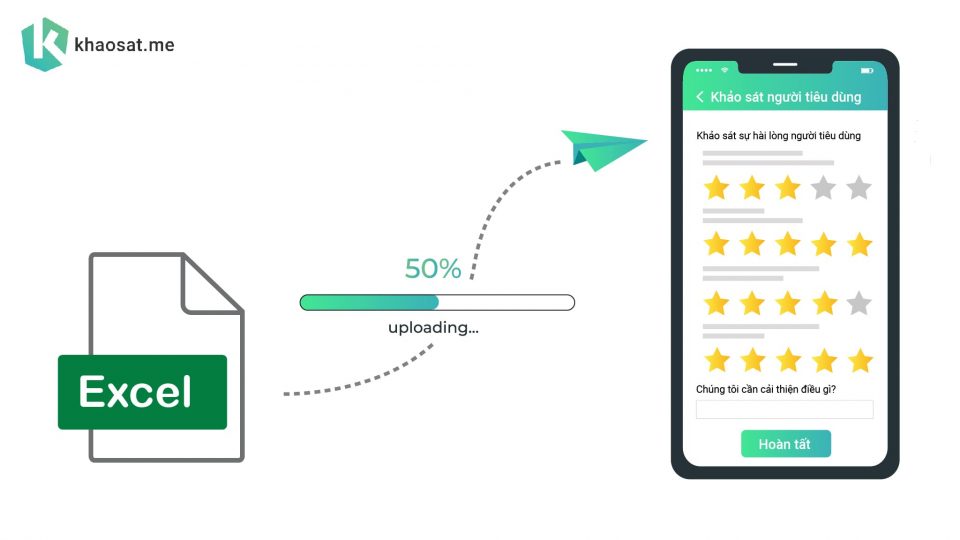
Hướng dẫn Upload bảng câu hỏi lên từ file Excel
Với mục đích nâng cao trải nghiệm khách hàng, Khaosat.me phát triển tính năng Upload bảng câu hỏi lên từ file Excel, tính năng này sẽ giúp cho các bạn tiết kiệm được rất nhiều thời gian và công sức trong việc nhập bảng câu hỏi, đặc biệt là những bảng câu hỏi dài. Và dưới đây là hướng dẫn để bạn có thể tải lên một file Excel.
Để upload bảng câu hỏi từ file Excel lên hệ thống của Khaosat.me, đầu tiên bạn bấm Tạo khảo sát sau đó nhấp chọn Tác vụ khác ở góc phải trên cùng. Tiếp theo bạn chọn Tải bảng câu hỏi lên từ Excel.
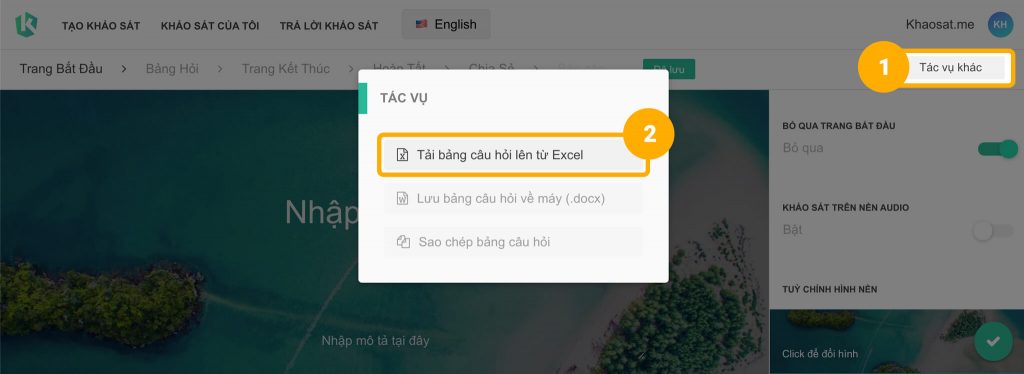
Cuối cùng là chọn file Excel mà bạn muốn tải lên, tuy nhiên file Excel cần theo cấu trúc của hệ thống để Khaosat.me có thể đọc và hiểu được. Dưới đây là yêu cầu cấu trúc của file Excel, các bạn làm theo hướng dẫn nhé:
Nội dung bài viết
- 1. Yêu cầu cấu trúc file Excel của bảng câu hỏi khảo sát
- 1.1. Bắt buộc phải có tiêu đề cột ở dòng 1 trên mỗi sheet trong file Excel
- 1.2. Cột A là số thứ tự của câu
- 1.3. Cột B là loại câu hỏi
- 1.4. Cột C là nội dung câu hỏi
- 1.5. Cột mô tả cho câu hỏi
- 1.6. Cột D là nội dung câu trả lời
- 1.7. Cột Giới hạn thời gian
- 1.8. Cột Câu trả lời khác
- 1.9. Cột Xáo vị trí câu trả lời
- 1.10. Cột Không cho quay lại câu trước
- 1.11. Hình ảnh cho câu hỏi và câu trả lời
- 2. Yêu cầu cấu trúc file Excel của bài kiểm tra có tính điểm
- 3. Video hướng dẫn Upload bảng câu hỏi lên từ file Excel
1. Yêu cầu cấu trúc file Excel của bảng câu hỏi khảo sát
Đây là cấu trúc của một bảng câu hỏi Excel hợp lệ.
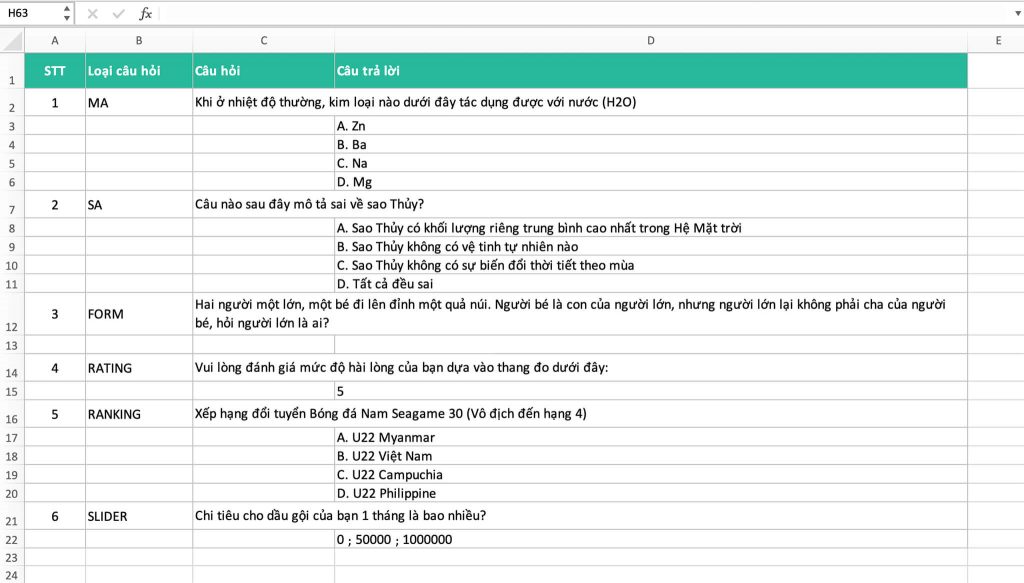
1.1. Bắt buộc phải có tiêu đề cột ở dòng 1 trên mỗi sheet trong file Excel
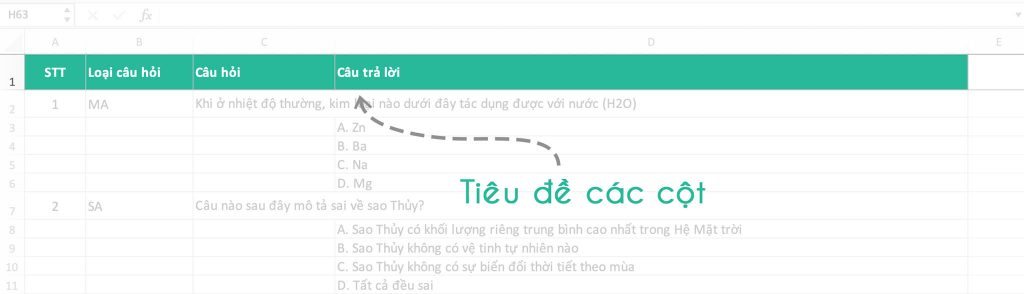
1.2. Cột A là số thứ tự của câu
Bạn cần phải điền số thứ tự của các câu hỏi ứng với các dòng chứa câu hỏi như hình ví dụ trên.
1.3. Cột B là loại câu hỏi
Nhập đúng ghi hoa như danh sách sau:
- SA: Là dạng câu hỏi Multiple Choice
- MA: Là dạng câu hỏi Multiple Choice và được chọn nhiều đáp án
- FORM: Là dạng câu hỏi Form điền văn bản
- RATING: Là dạng câu hỏi Rating
- RANKING: Là dạng câu hỏi Ranking
- SLIDER: Là dạng câu hỏi Slider
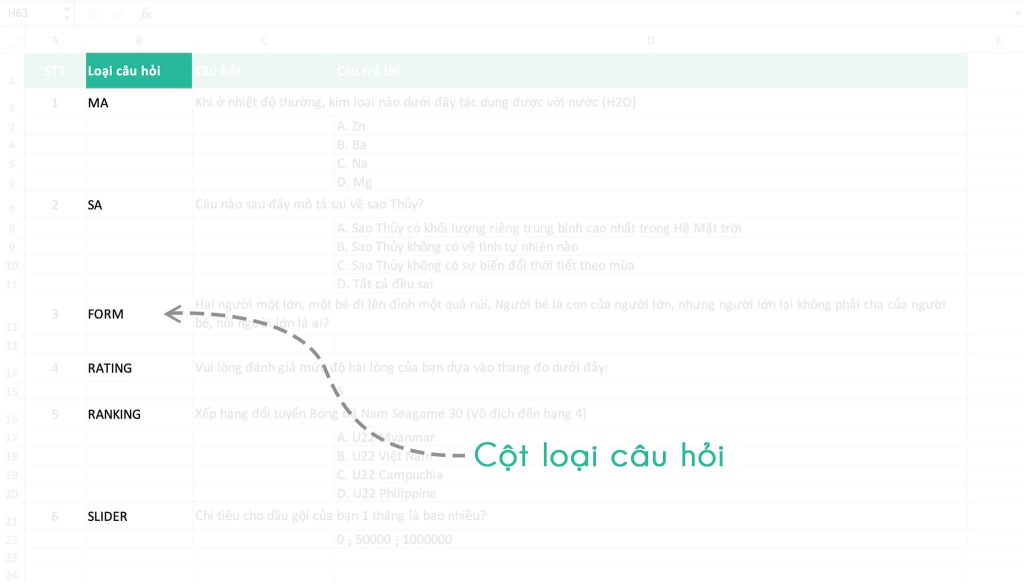
1.4. Cột C là nội dung câu hỏi
Cột C là nơi bạn điền nội dung các câu hỏi của mình. Lưu ý câu hỏi bạn phải đặt ngang hàng với số thứ tự câu hỏi ở cột A và loại câu hỏi ở cột B.
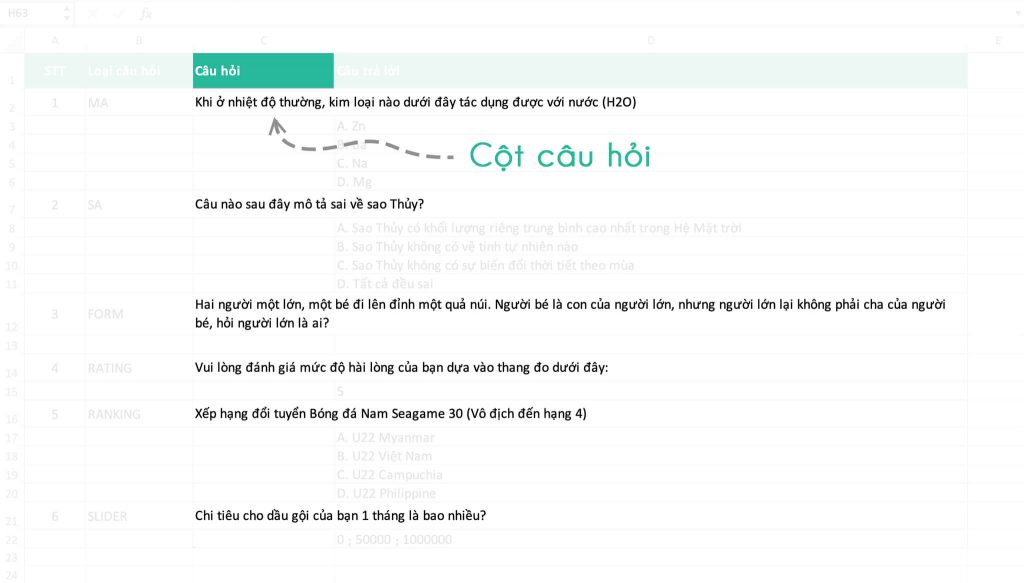
1.5. Cột mô tả cho câu hỏi
Bên cạnh cột nội dung câu hỏi sẽ là cột mô tả cho câu hỏi, nội dung mô tả sẽ nằm cùng dòng với nội dung của câu hỏi.
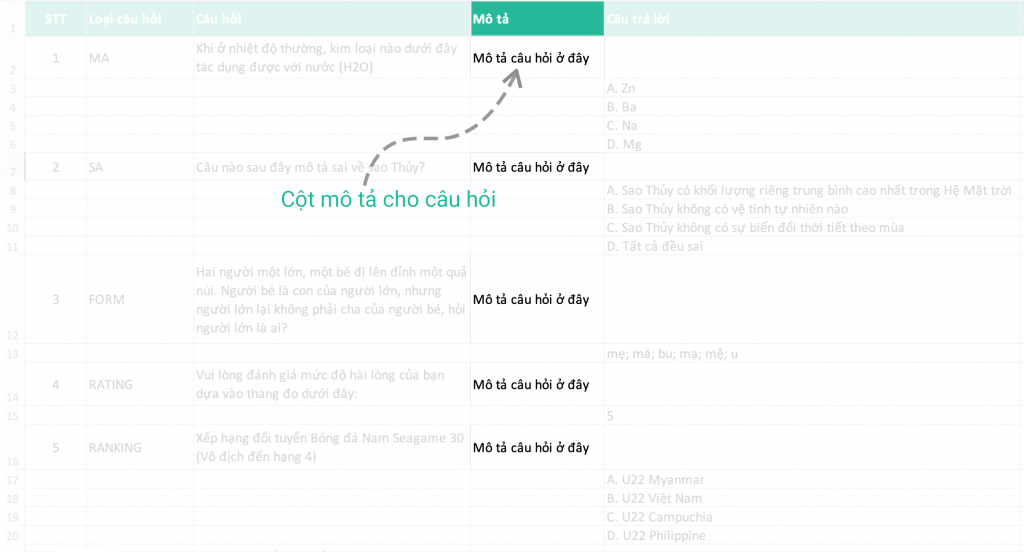
1.6. Cột D là nội dung câu trả lời
Lưu ý nội dung câu trả lời không được nằm cùng dòng với nội dung câu hỏi ở cột C mà phải nằm bên dưới dòng của câu hỏi.
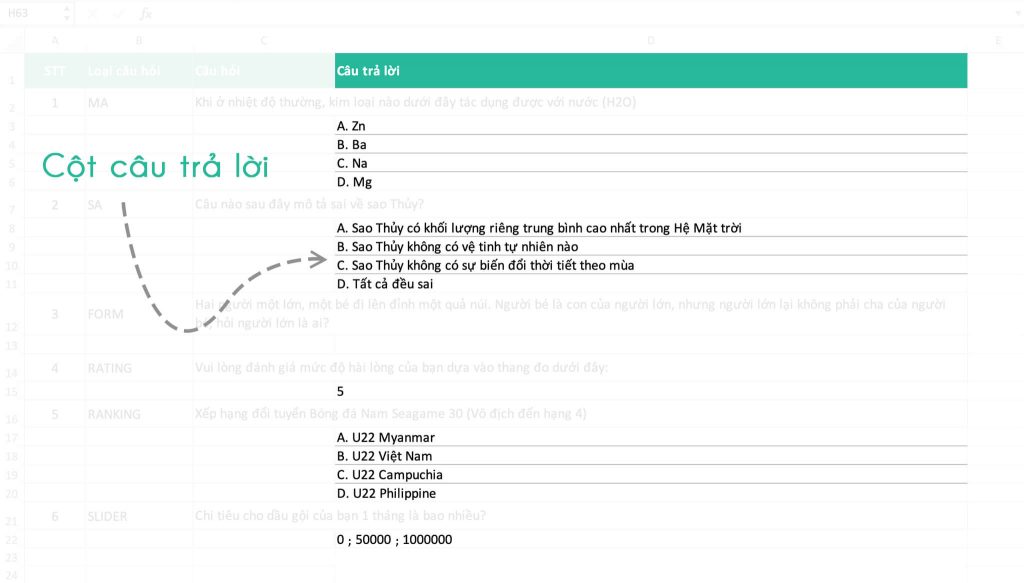
1.6.1. Loại SA, MA và RANKING
Nội dung ở cột này chính là nội dung các câu trả lời của câu hỏi SA, MA, hay RANKING. Mỗi dòng tương ứng với 1 câu trả lời.
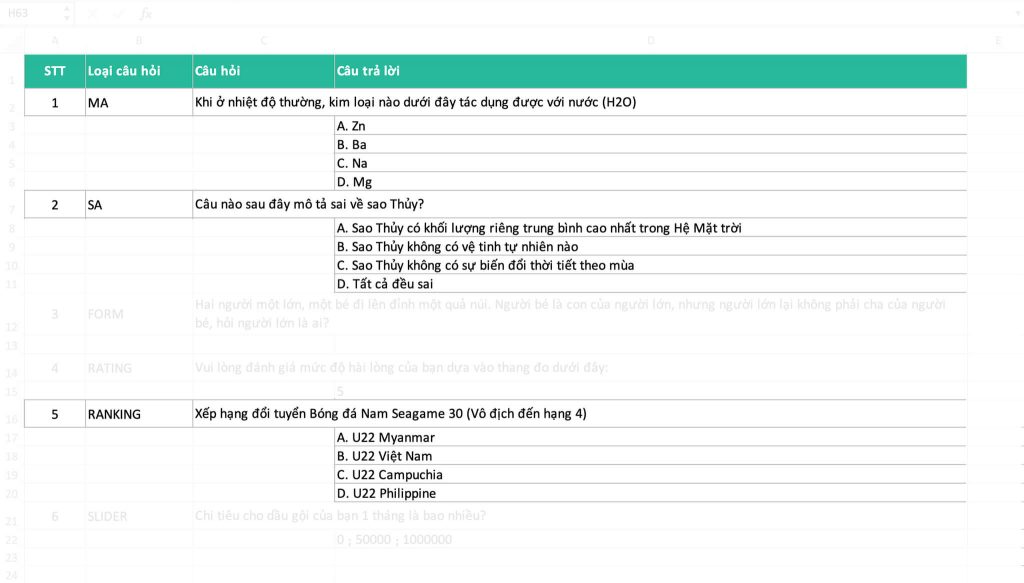
1.6.3. Loại FORM
Với những câu hỏi dạng lấy thông tin như “Họ và tên? Nơi ở?” thì bạn để trống do đáp viên sẽ nhập đoạn văn bản vào nên sẽ không có nội dung câu trả lời cho kiểu dạng Form này.
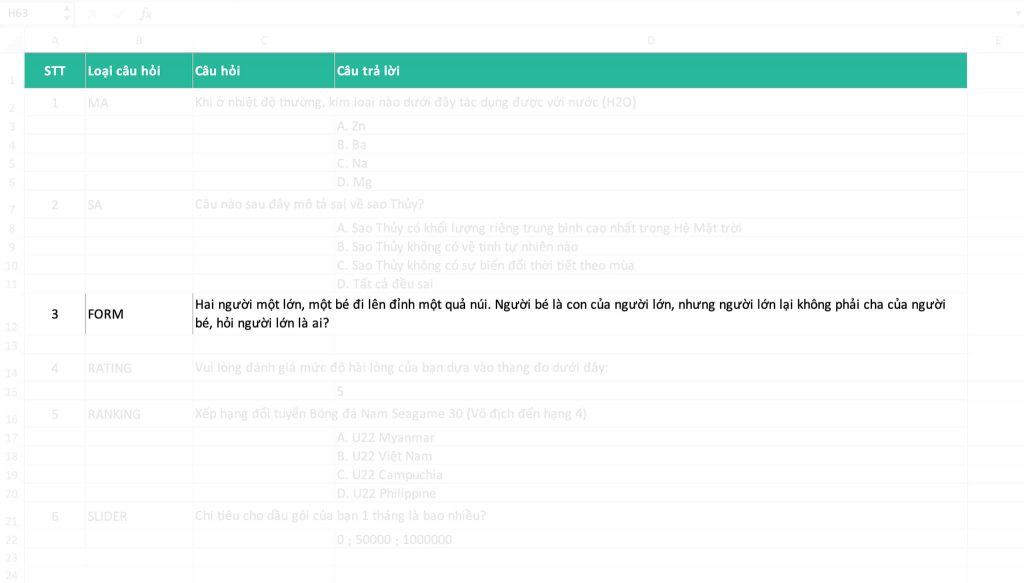
1.6.4. Loại RATING
Do kiểu Rating không có các câu trả lời để đáp viên chọn mà chỉ có thang đo để đáp viên đánh giá nên nội dung ở cột này chính là số thang đo của kiểu Rating. Ví dụ nếu bạn chọn thang đo 5 thì điền số 5, thang đo 7 thì điền số 7. Nội dung trong ô này phải là kiểu số và nằm trong khoảng từ 1 đến 11. Nếu bạn chọn thang đo NPS (từ 0 đến 10) thì giá trị thang đo sẽ là 11, bạn nhập số 11 vào ô bên dưới.
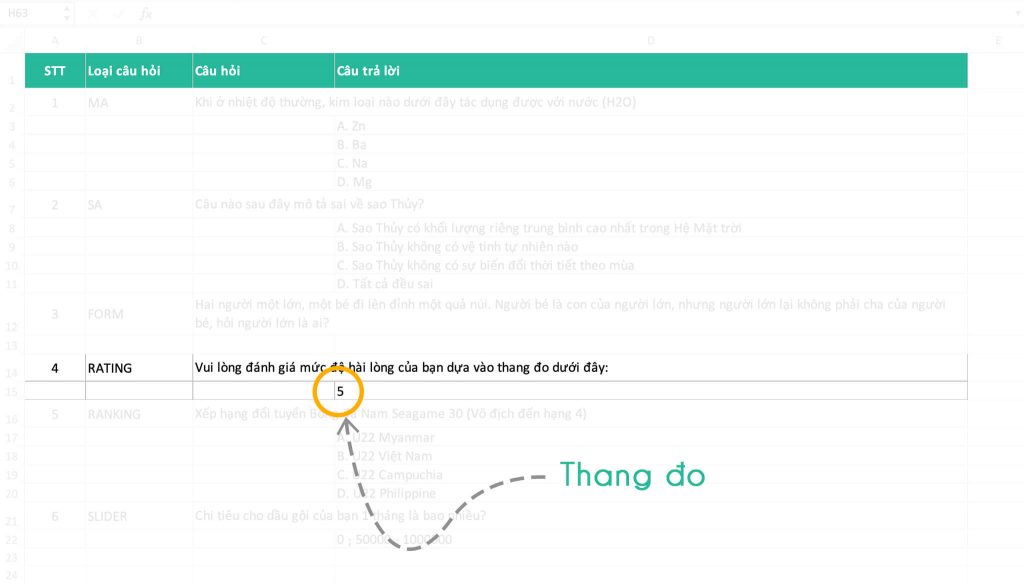
1.6.5. Loại SLIDER
Nội dung của kiểu Slider ở đây sẽ là thiết lập thang đo slider bao gồm giới hạn nhỏ nhất, bước nhảy khi đáp viên kéo thanh slider và giới hạn lớn nhất của thanh slider.
Ví dụ câu hỏi: Chi tiêu cho dầu gội của bạn 1 tháng là bao nhiều? Giới hạn nhỏ nhất là 0 đồng, bước nhảy là 50 nghìn và cao nhất là 1 triệu thì nội dung câu trả lời tại cột D sẽ là: 0 ; 50000 ; 1000000
Lưu ý: Các số cách nhau bằng dấu chấm phẩy “;”
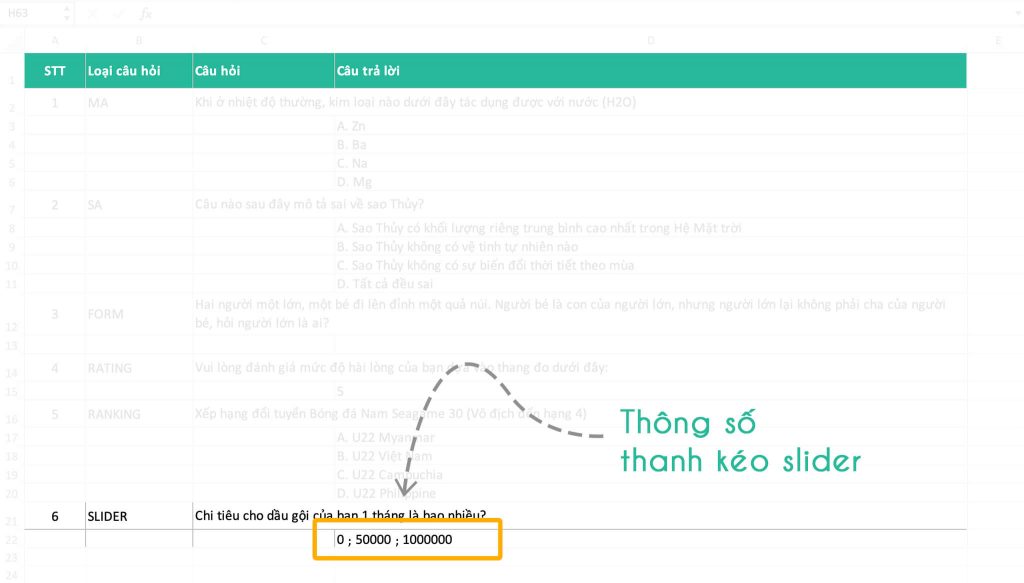
1.7. Cột Giới hạn thời gian
Nội dung của cột giới hạn thời gian là số, đơn vị tính là giây và nằm cùng dòng với nội dung của câu hỏi. Ví dụ: Giới hạn thời gian cho câu hỏi là 30 giây, thì bạn nhập “30”.
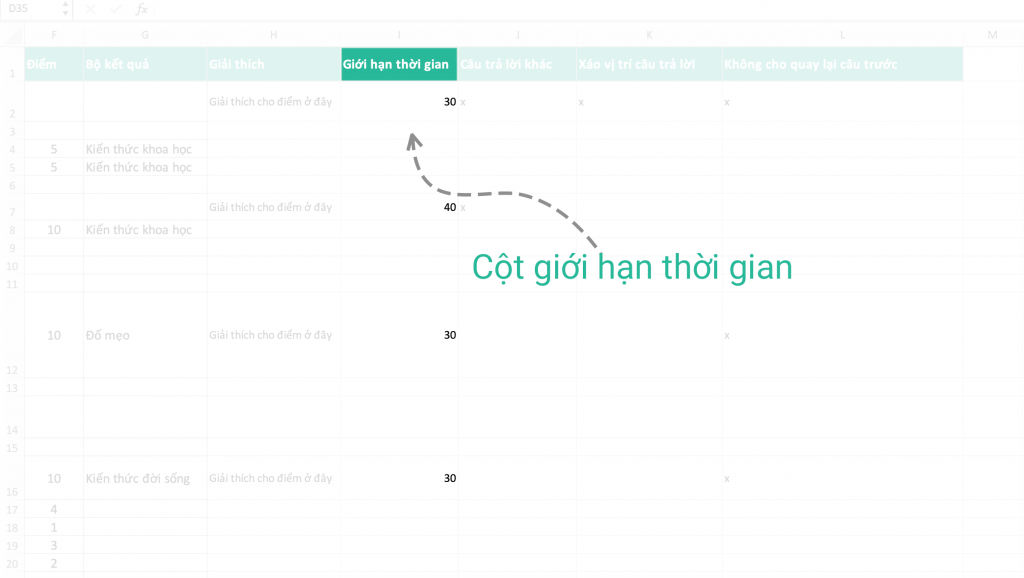
1.8. Cột Câu trả lời khác
Không giống như các cột nội dung khác, nội dung của cột Câu trả lời khác sẽ điền là dấu “x” và nằm cùng dòng với nội dung câu hỏi. Nếu điền “x” có nghĩa là câu câu hỏi đó sẽ có thêm câu trả lời “Khác”. Và ngược lại nếu để trống thì sẽ không có câu trả lời “Khác”.
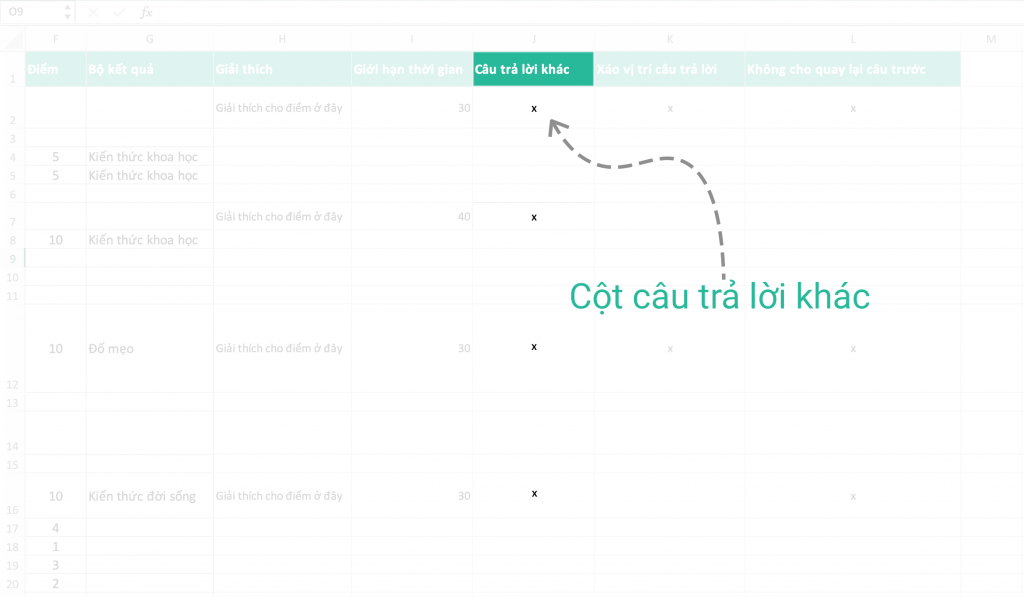
1.9. Cột Xáo vị trí câu trả lời
Nội dung của cột Xáo vị trí câu trả lời cũng được điền bằng dấu “x” và nằm cùng dòng với nội dung câu hỏi. Nếu điền “x” thì các câu trả lời của câu hỏi đó sẽ được xáo vị trí với nhau và ngược lại.
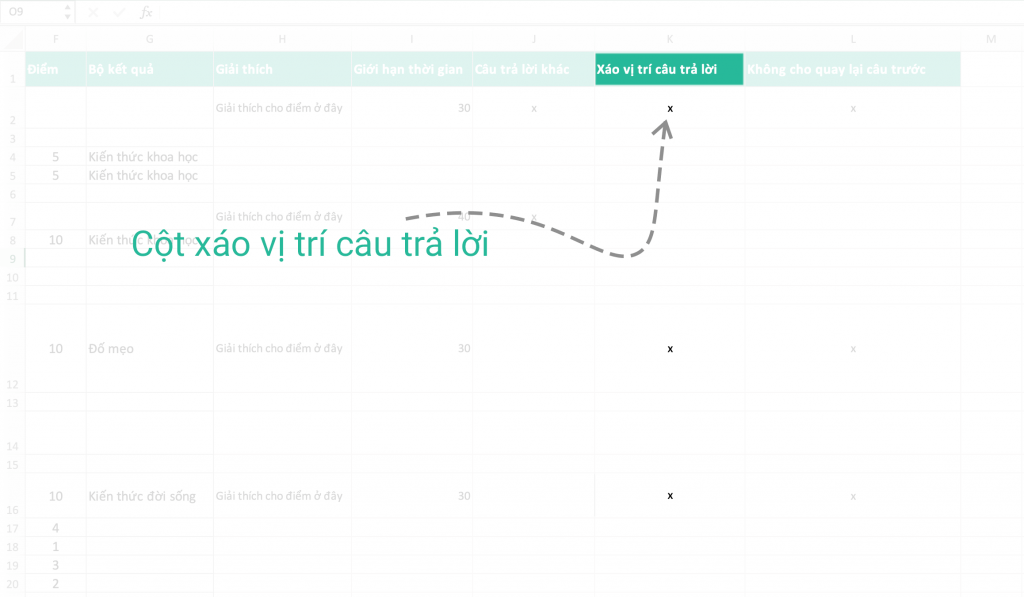
1.10. Cột Không cho quay lại câu trước
Cũng giống như Cột Câu trả lời khác và Xáo vị trí câu trả lời, nội dung cột Không cho quay lại câu trước cũng điền “x” và cùng dòng với nội dung câu hỏi. Điền “x” thì sẽ không được quay lại câu hỏi trước đó và ngược lại.
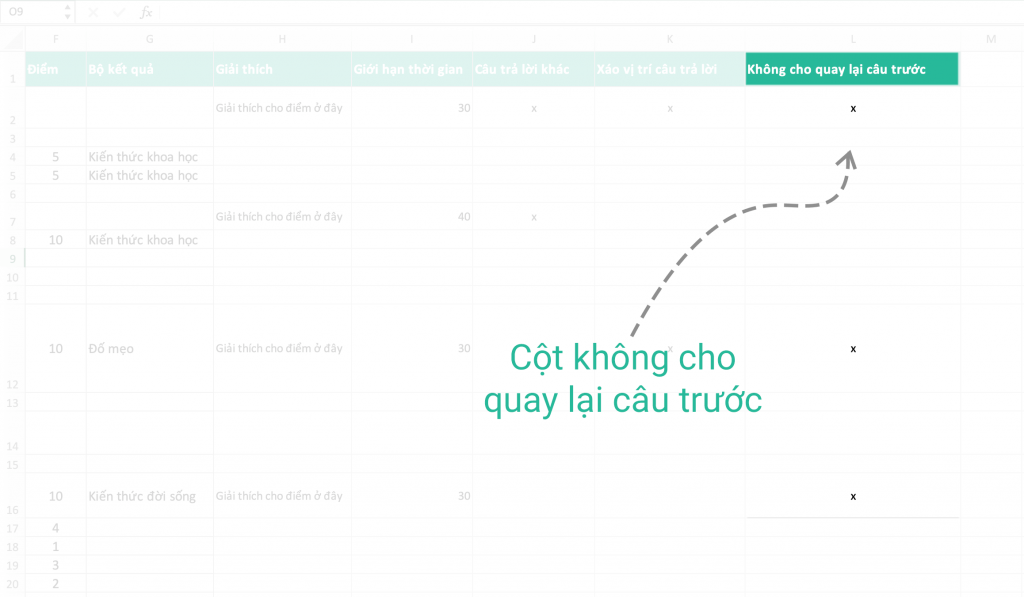
1.11. Hình ảnh cho câu hỏi và câu trả lời
Để tạo hình ảnh cho câu hỏi cũng như câu trả lời thì bạn hãy tạo cột “Hình ảnh” và đặt theo vị trí hướng dẫn sau:
- Hình ảnh cho câu trả hỏi: Đối với một số câu hỏi có ảnh minh họa thì bạn hãy điền link hình ảnh ngang hàng với câu hỏi.
- Hình ảnh cho câu trả lời: Đối với những câu hỏi có câu trả lời là hình ảnh thì bạn hãy điền link hình ảnh ngang hàng với từng câu trả lời.
2. Yêu cầu cấu trúc file Excel của bài kiểm tra có tính điểm
Nếu trong trường hợp bạn tạo một bài kiểm tra có tính điểm thì bảng câu hỏi cần phải có thêm cột điểm và cột bộ kết quả theo cấu trúc bên dưới.
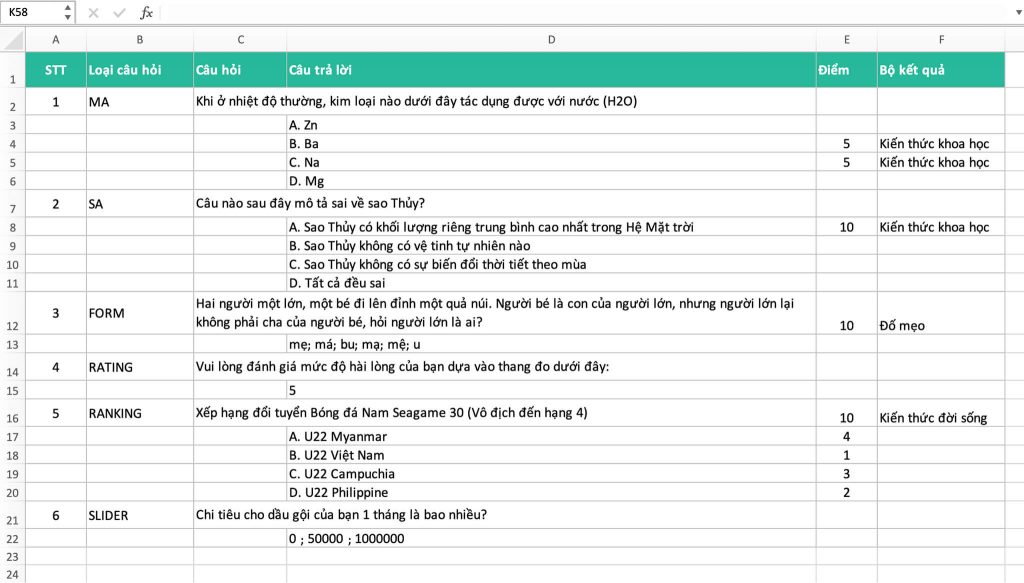
2.1. Cột E là điểm của câu đúng
Lưu ý điểm ở cột E phải là kiểu số, không được là dạng chữ.
2.1.1. Cho điểm câu hỏi SA, MA
Đối với loại câu hỏi SA, MA thì bạn nhớ cho điểm ở dòng ứng với câu trả lời đúng, không để điểm ở dòng của câu hỏi nhé.
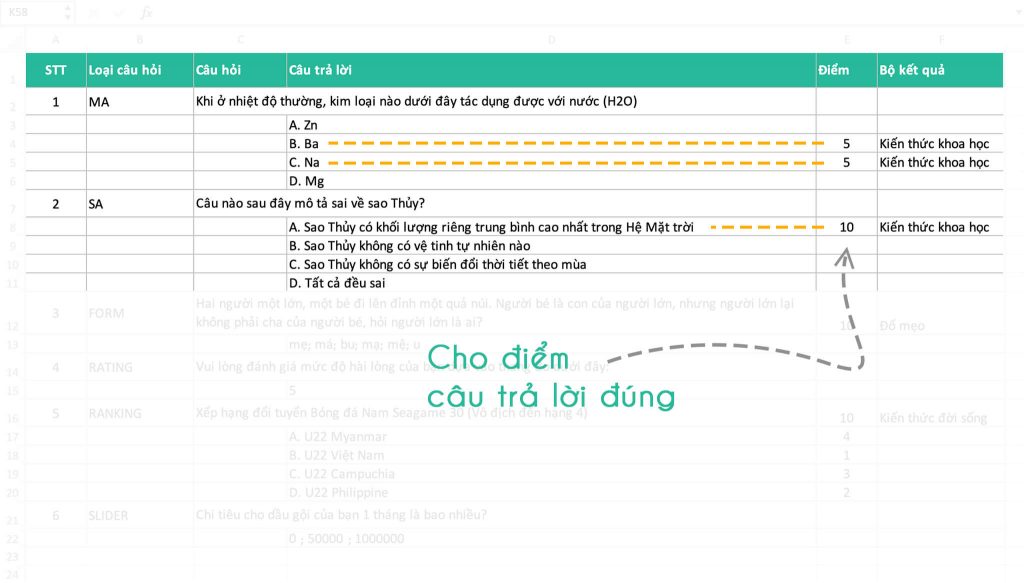
2.1.2. Cho điểm câu hỏi Form
Đối với loại câu hỏi FORM thì bạn cho điểm ở dòng câu hỏi và danh sách từ đúng để ở cột Câu trả lời bên dưới câu hỏi. Lưu ý các từ hoặc cụm từ cách nhau bằng dấu chấm phẩy “;”
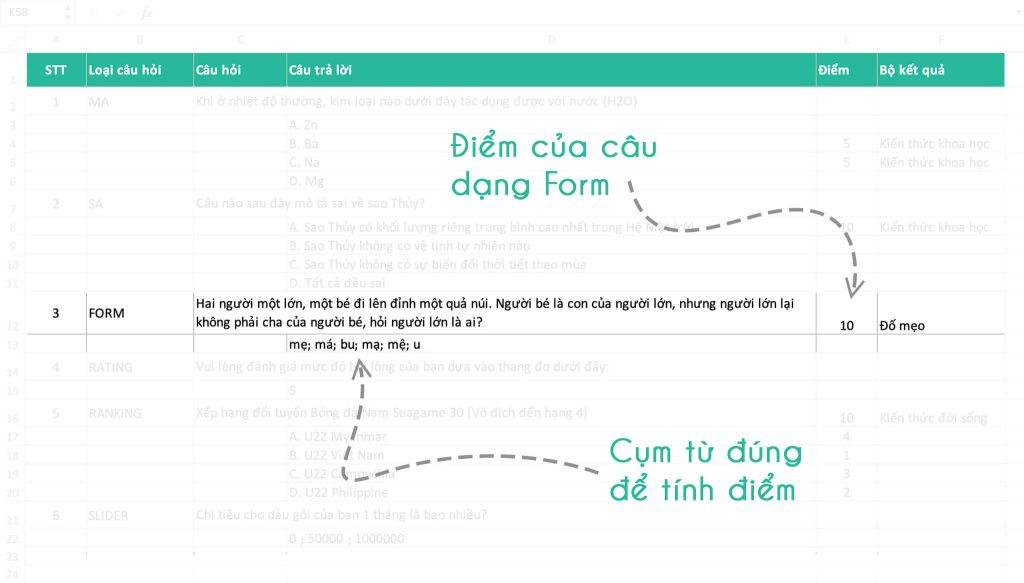
2.1.3. Cho điểm câu hỏi Ranking
Đối với loại câu hỏi RANKING thì bạn cho điểm ở dòng câu hỏi. Ứng với mỗi dòng câu trả lời là thứ tự Ranking đúng. Như ví dụ bên dưới thì nếu người tham gia bài kiểm tra chọn đáp án B trước rồi lần lượt D C A thì người đó sẽ được 10 điểm.
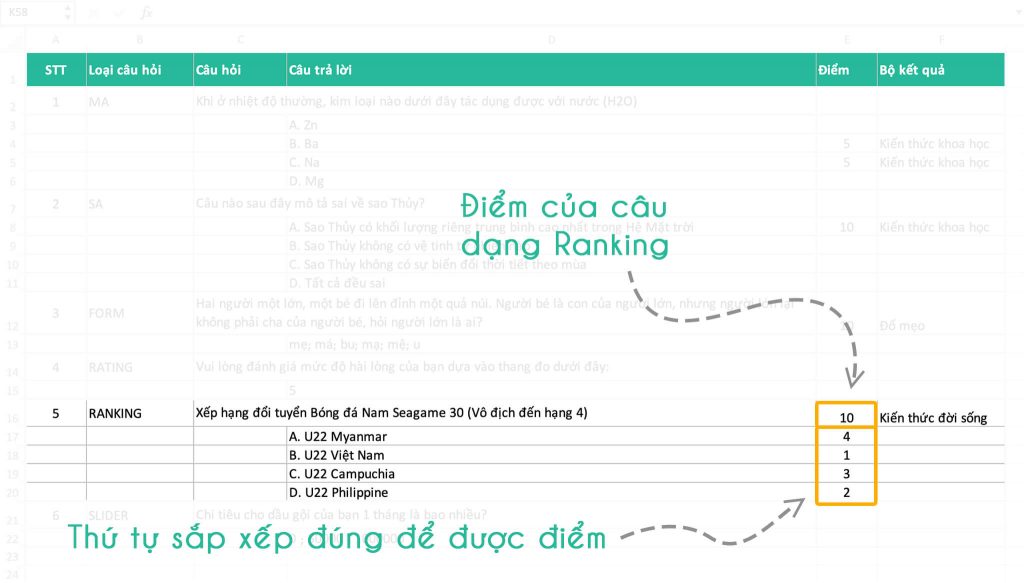
2.2. Cột F là tên bộ kết quả
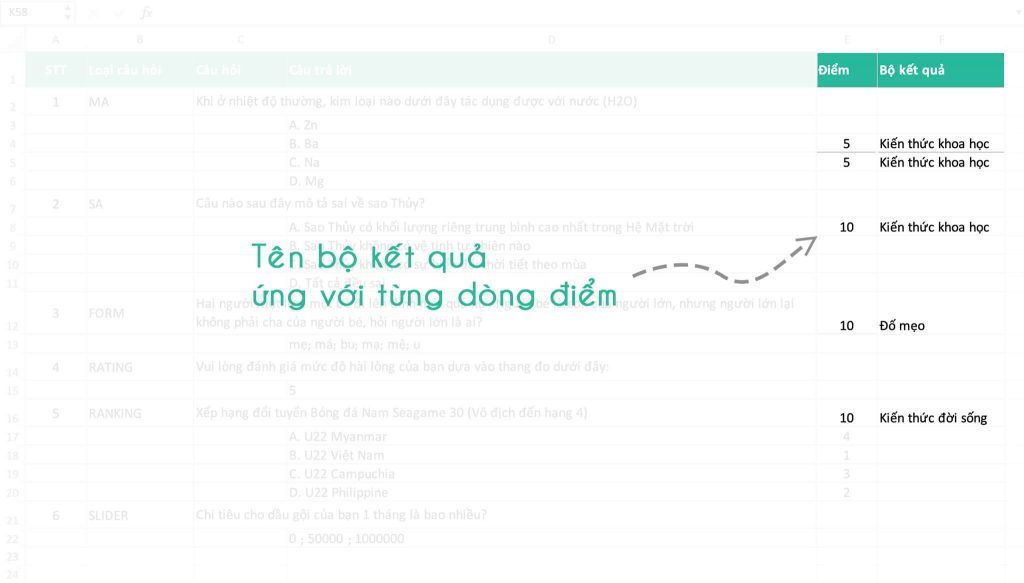
Nếu bạn chỉ có 1 bộ kết quả thì có thể để trống không điền. Nếu có nhiều hơn 1 bộ kết quả thì điền tên bộ kết quả ứng với mỗi dòng điểm bên cột Điểm.
2.3. Cột Giải thích cho điểm
Nội dung của Giải thích sẽ nằm cùng dòng với nội dung của câu hỏi cũng như nội dung của mô tả.
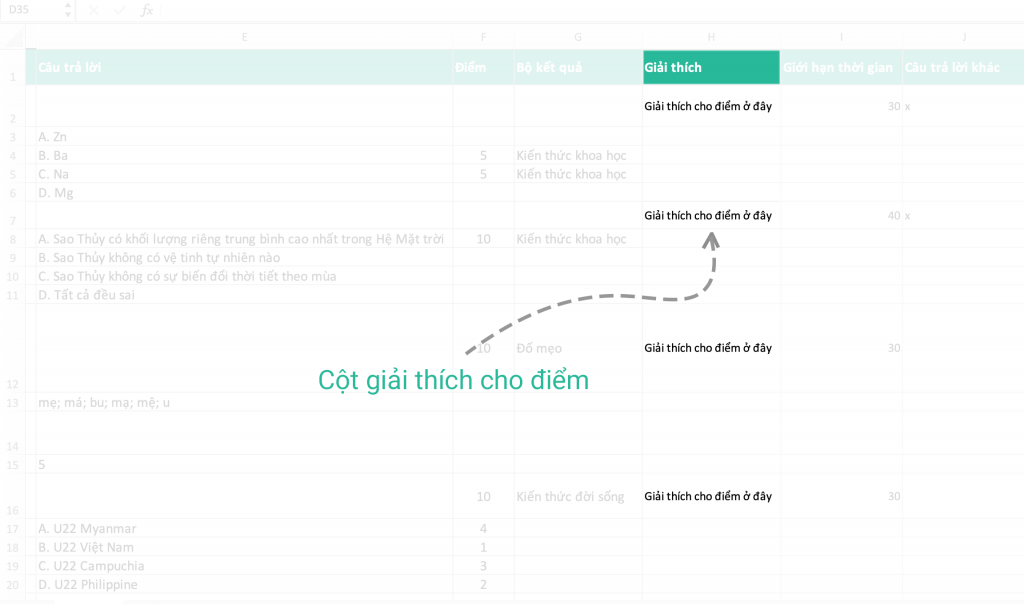
Sau khi tạo bạn upload file Excel lên:
- Nếu bảng câu hỏi hợp lệ thì hệ thống sẽ báo là THÀNH CÔNG như hình bên dưới
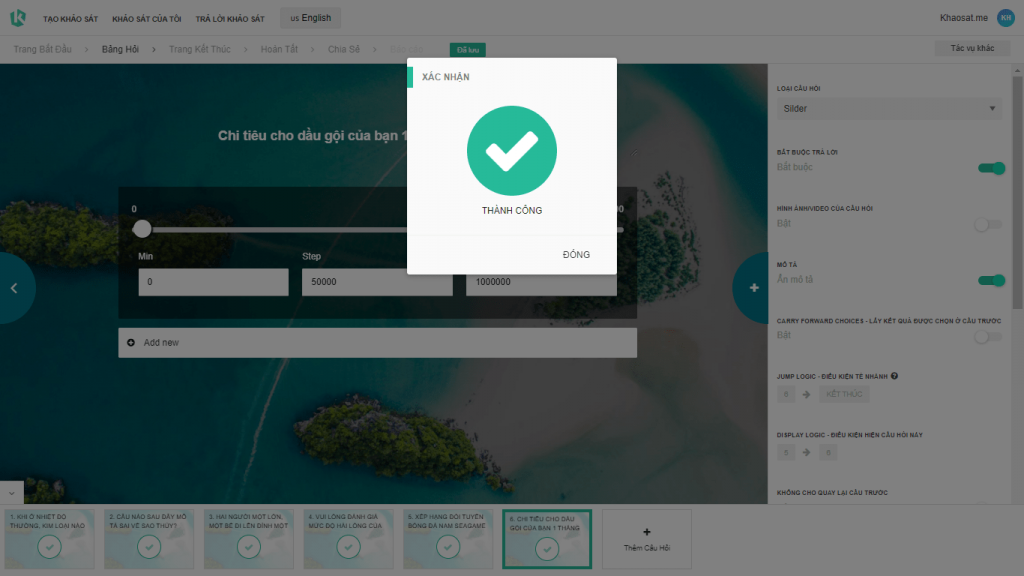
- Nếu bảng câu hỏi không hợp lệ hệ thống sẽ báo lỗi và có mô tả chi tiết các lỗi kèm vị trí lỗi trên file Excel với số dòng và tên cột cụ thể.
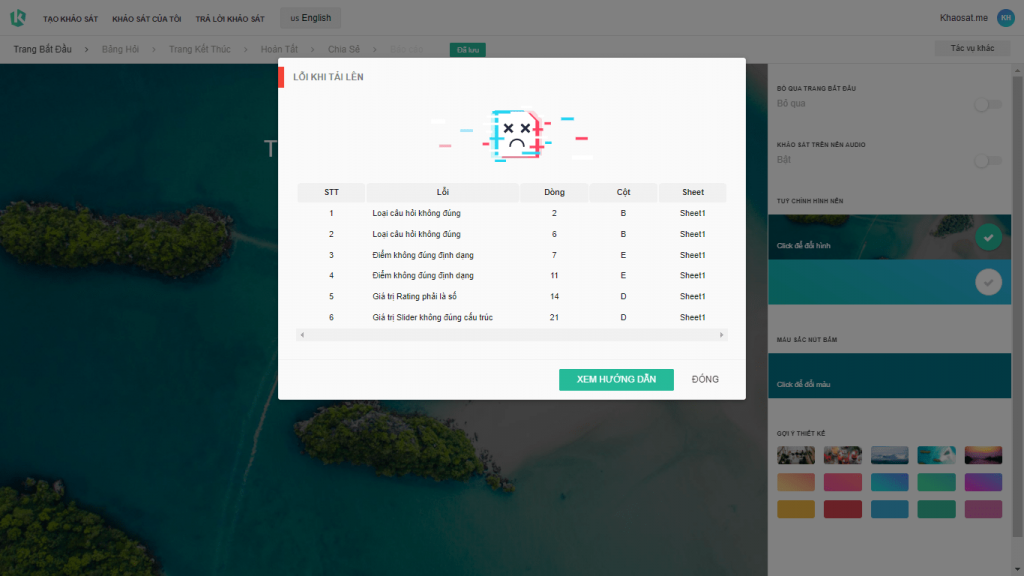
3. Video hướng dẫn Upload bảng câu hỏi lên từ file Excel
Để dễ hình dung hơn trong các bước thao tác, mời các bạn theo dõi video hướng dẫn Upload bảng câu hỏi lên từ file Excel dưới đây!
Bài hướng dẫn Tải file Excel lên hệ thống Khaosat.me đã kết thúc, Khaosat.me hy vọng với bài hướng dẫn này sẽ giảm thời gian và công sức khi muốn tạo một bảng khảo sát. Chúc bạn thành công!