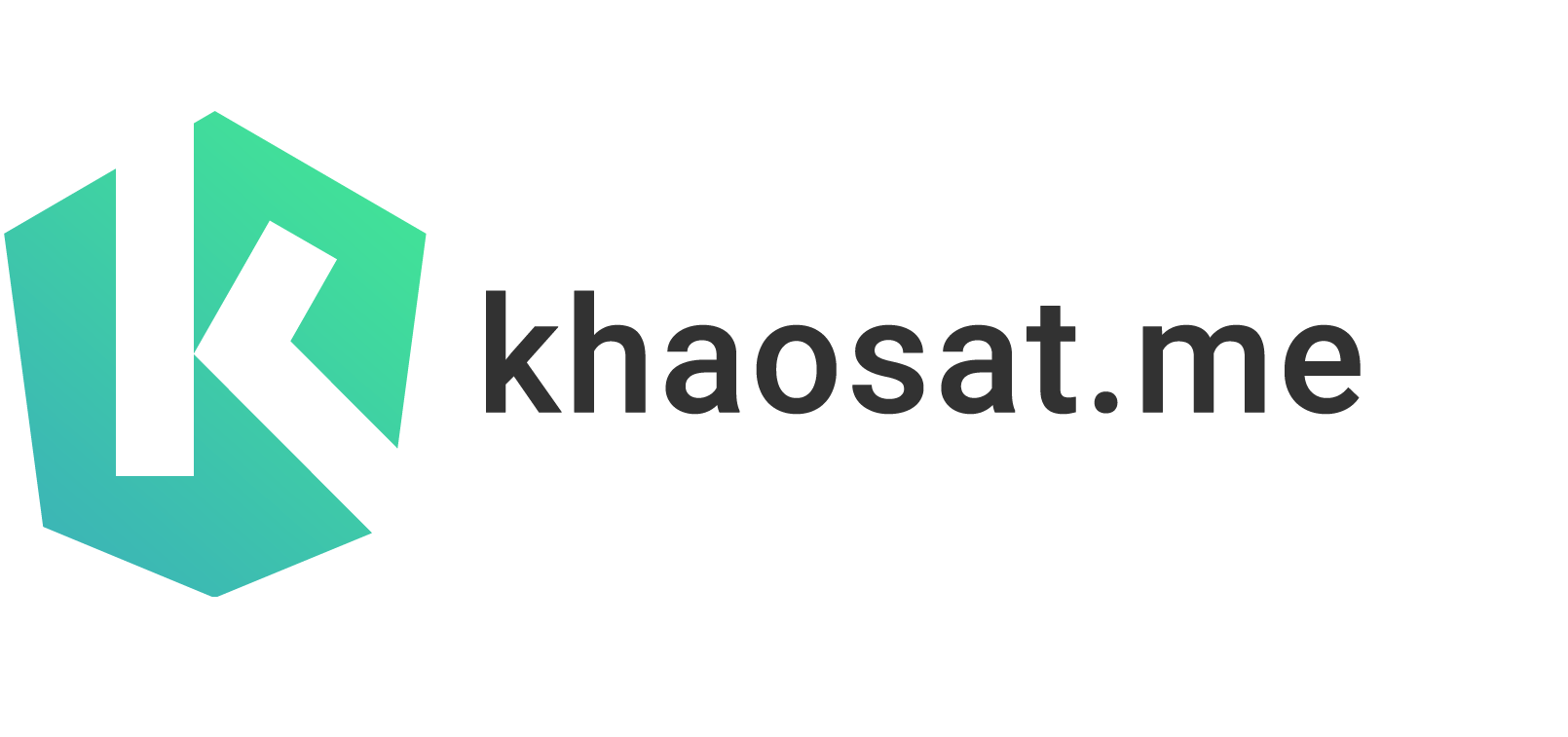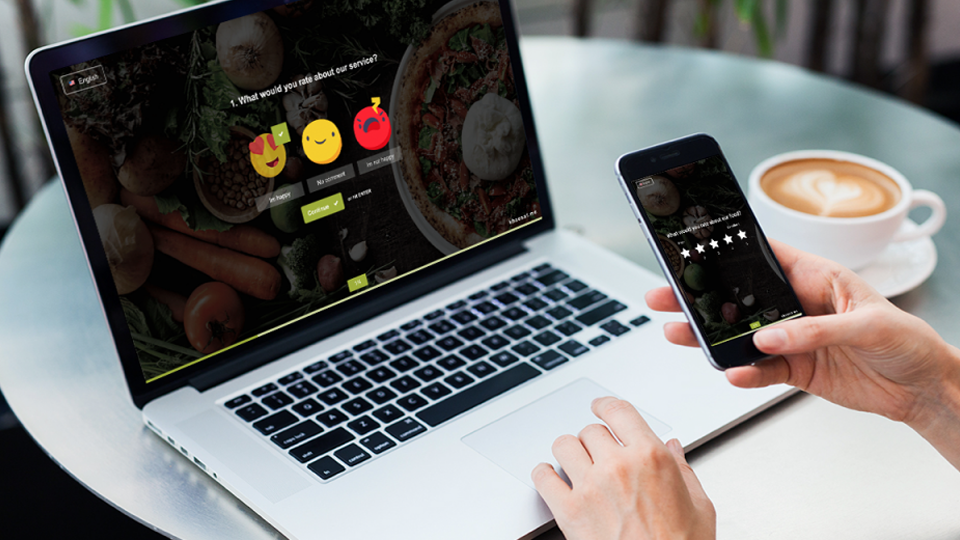
Hướng dẫn tạo bảng khảo sát đánh giá sự hài lòng về chất lượng cho chuỗi nhà hàng
Đối với cửa hàng có nhiều chi nhánh, việc phải tạo nhiều bảng khảo sát cùng một nội dung để gửi cho từng cửa hàng sẽ khiến các nhà quản lý mất rất nhiều thời gian và gây khó khăn trong việc thống kê so sánh. Hiểu được điều này, khaosat.me vừa ra mắt một số tính năng hy vọng sẽ giúp các nhà quản lý tiện lợi hơn trong việc khảo sát.
Nội dung bài viết
- 1. Tùy chỉnh hình nền cho bài khảo sát sinh động hơn
- 2. Tạo bảng hỏi đánh giá sự hài lòng khách hàng
- 3. Gửi Email tự động cho người hoàn thành khảo sát
- 4. Xử lý khiếu nại cho khách hàng
- 5. Thêm ngôn ngữ cho bài khảo sát
- 6. Thiết lập bảng khảo sát cho nhiều địa điểm/nhân viên khác nhau.
- 7. Tạo liên kết cố định và rút gọn cho mỗi cửa hàng
- 8. Xem báo cáo
1. Tùy chỉnh hình nền cho bài khảo sát sinh động hơn
Đầu tiên, vào giao diện Tạo khảo sát. Tại Trang bắt đầu bạn có thể Tùy chỉnh hình nền sao cho phù hợp với nội dung bảng hỏi.
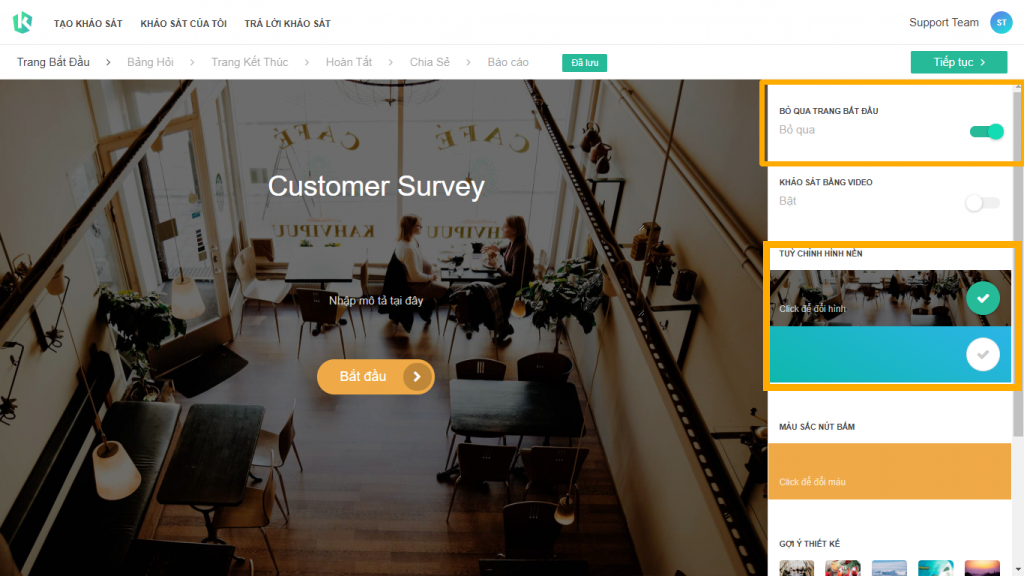
Lưu ý: Đối với loại khảo sát khách hàng về chất lượng sản phẩm/dịch vụ sử dụng ngay tại cửa hàng thì các bạn hãy BỎ QUA TRANG BẮT ĐẦU để tạo sự tiện lợi cho khách hàng khi tham gia khảo sát.
2. Tạo bảng hỏi đánh giá sự hài lòng khách hàng
Để đánh giá mức độ hài lòng của khách hàng về sản phẩm dịch vụ, bạn sử dụng dạng câu hỏi Rating. Trong trường hợp này mình sẽ tạo bảng câu hỏi đánh giá dịch vụ ăn uống.
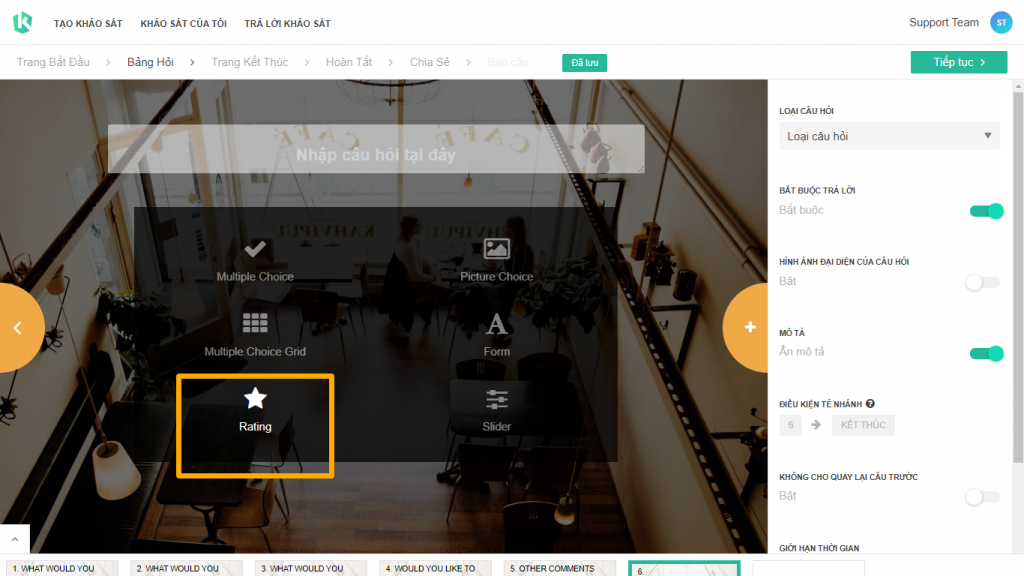
Đối với bảng hỏi khảo sát sự hài lòng khách hàng, ngoài dạng câu hỏi rating, cần thêm một câu hỏi dạng Form – Kiểu văn bản để khách hàng tự do đóng góp ý kiến.
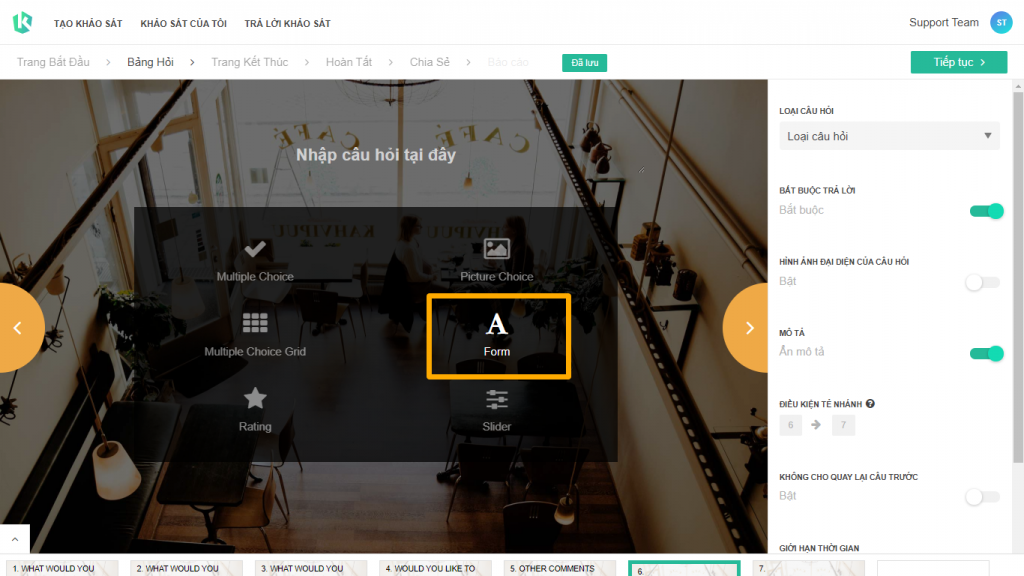
Lưu ý: Với câu hỏi Form-Kiểu văn bản nên chọn chế độ không bắt buộc
3. Gửi Email tự động cho người hoàn thành khảo sát
Để thay lời cảm ơn tới khách hàng cũng như chăm sóc khách hàng về lâu dài bạn nên gửi Email sau khi khách hàng làm xong bảng khảo sát.
3.1. Thu thập thông tin Email khách hàng
Để thực hiện, tại Trang kết thúc bật chế độ GỬI EMAIL CHO NGƯỜI HOÀN THÀNH KHẢO SÁT. Ngoài ra bạn cần phải click Cho phép HỎI THÔNG TIN CÁ NHÂN SAU KHẢO SÁT và bắt buộc phần Hỏi Email bởi vì phải có Email thì hệ thống mới gửi thư cảm ơn tới khách hàng được. Các phần khác như Hỏi họ tên, Hỏi số điện thoại thì bạn sẽ tùy chỉnh
bắt buộc hoặc không, tùy vào chiến dịch.
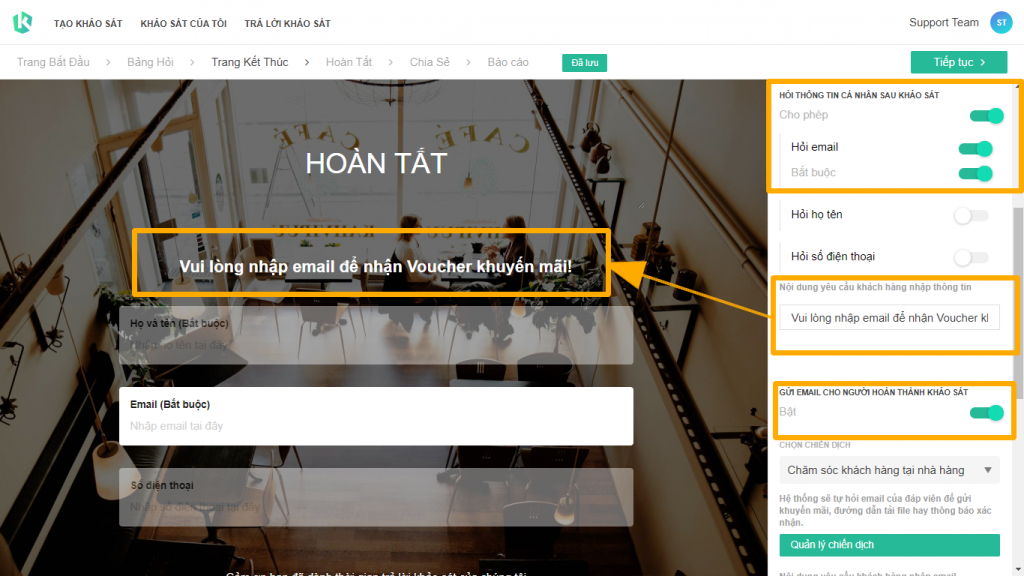
Lưu ý: Để gây thiện cảm bạn nên tạo một câu tiêu đề tại mục Nội dung yêu cầu khách hàng nhập thông tin.
3.2. Thiết lập gửi Email tự động
Bạn cần tạo một chiến dịch để sau khi khách hàng nhập Email thì hệ thống sẽ tự động gửi thư cảm ơn kèm theo các khuyến mãi cho khách hàng. Để tạo chiến dịch, bạn nhấp vào Quản lý chiến dịch.
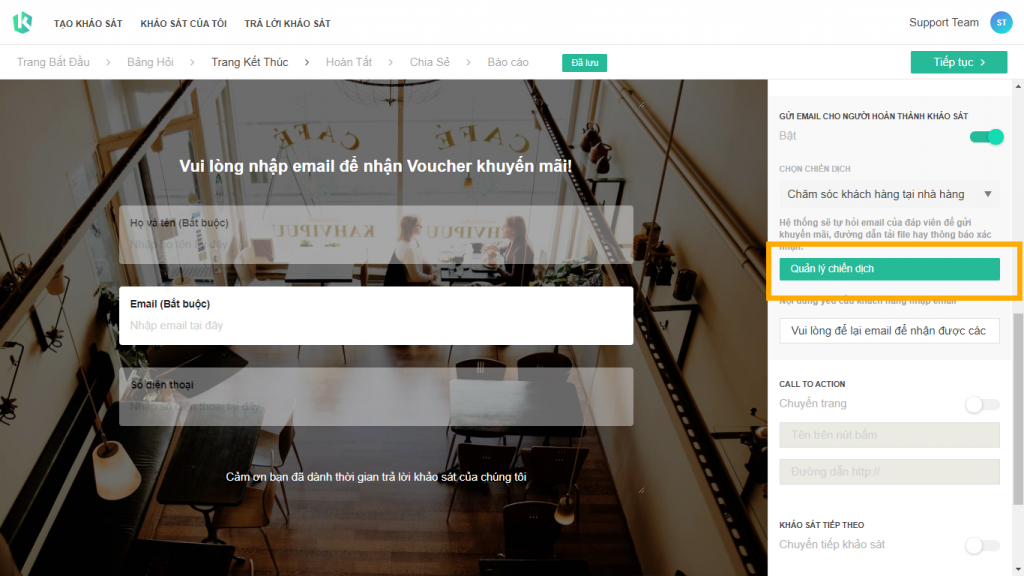
Hệ thống sẽ tự động dẫn đến trang QUẢN LÝ CHIẾN DỊCH EMAIL, tại đây nếu bạn chưa từng có chiến dịch nào hãy nhấp chọn Tạo chiến dịch mới.
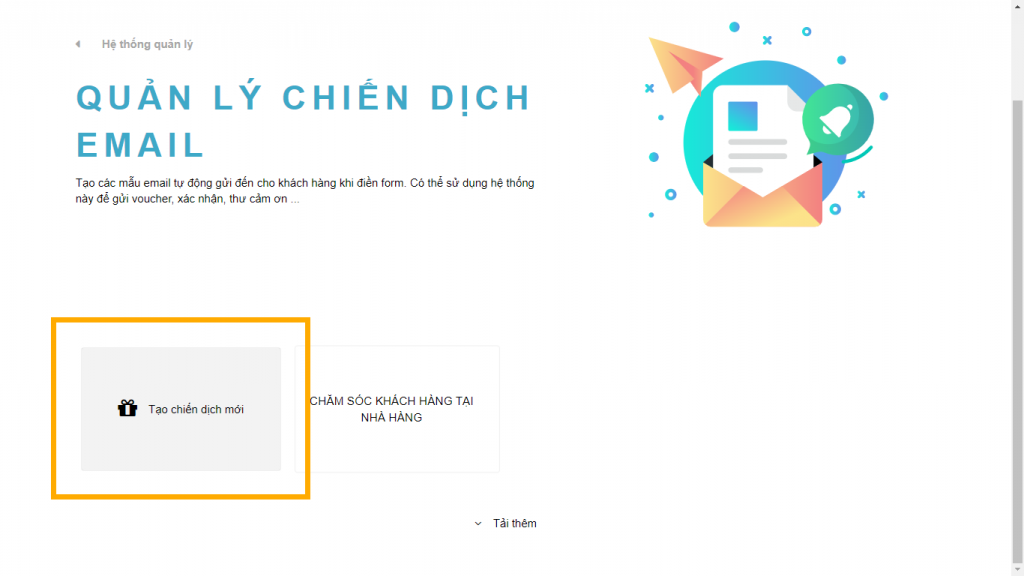
Sau đó, bạn điền đầy đủ các mục như: Tên chiến dịch, Nội dung phản hồi,..
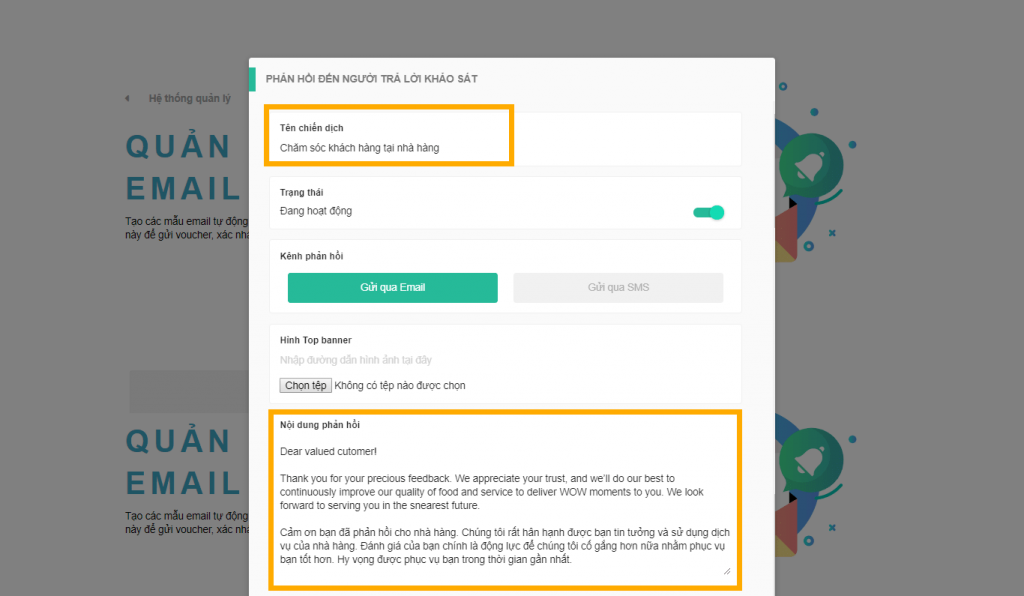
Lưu ý: Trong một số trường hợp, Nội dung phản hồi ngoài tiếng Việt bạn cần thêm ngôn ngữ khác như Tiếng Anh để khách hàng nước ngoài hiểu được nội dung.
Sau khi thiết kế xong, hệ thống sẽ hiển thị nội dung Email sẽ gửi cho khách hàng để bạn kiểm tra lại, sau đó chọn Xác nhận.
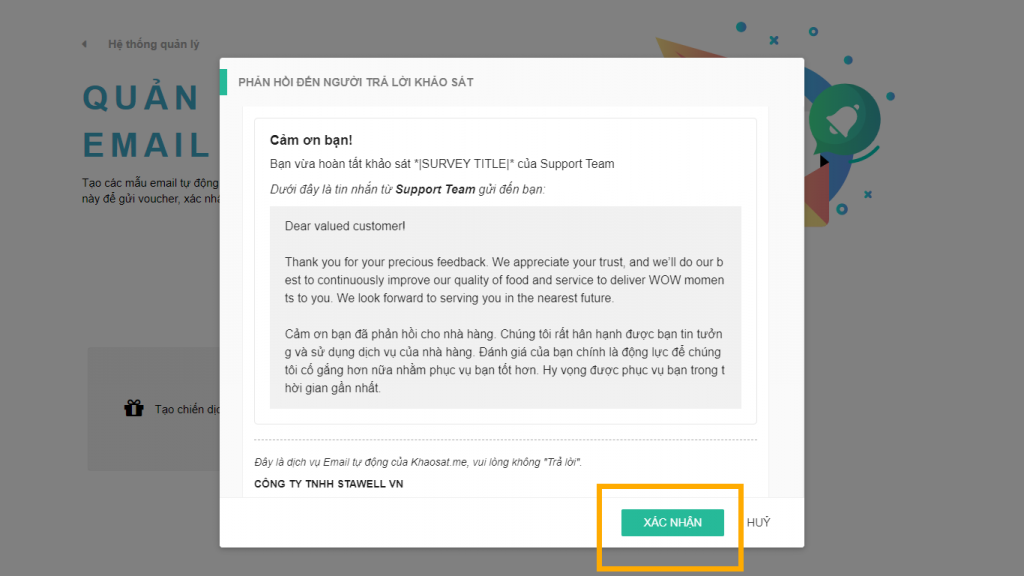
Sau khi đã tạo xong chiến dịch, lúc này khi vào CHỌN CHIẾN DỊCH bạn sẽ thấy xuất hiện chiến dịch vừa tạo, chọn chiến dịch là bạn đã hoàn tất việc gửi Email tới khách hàng.
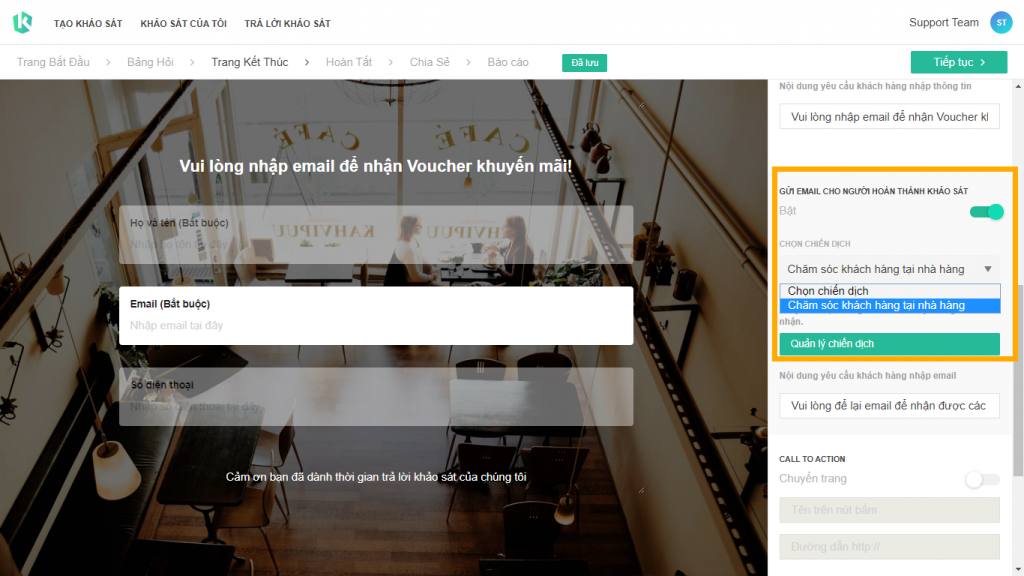
4. Xử lý khiếu nại cho khách hàng
Khi khách hàng chưa hài lòng về sản phẩm dịch vụ, bạn cần nắm bắt và giải quyết ngay. Vì giải quyết được khiếu nại, khách hàng sẽ cảm thấy thỏa mãn và bạn giữ được khách hàng cho mình.
Để giải quyết được khiếu nại cho khách hàng, tại trang Hoàn tất bật chế độ GỬI ĐẾN HỆ THỐNG KHIẾU NẠI. Sau đó, nhấp vào tài khoản của bạn và chọn Hệ thống quản lý.
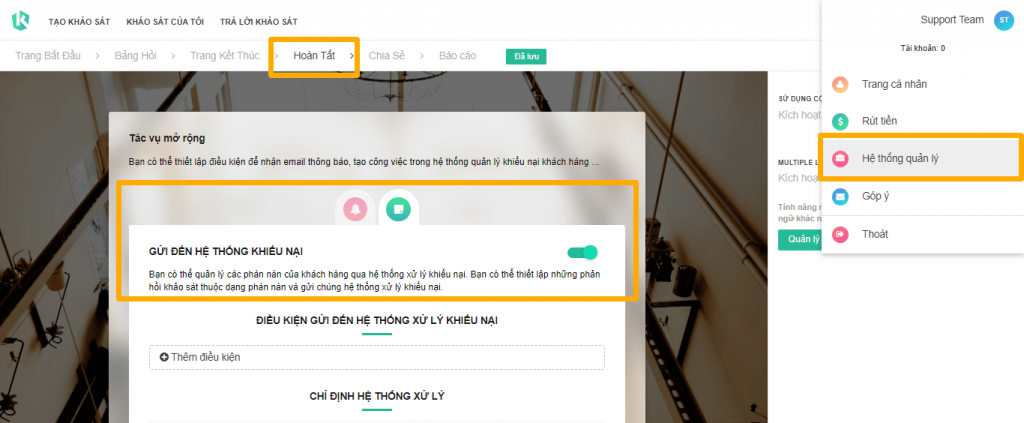
Tiếp đến, điền thông tin Đăng kí đối tác và nhấp chọn Đăng ký.
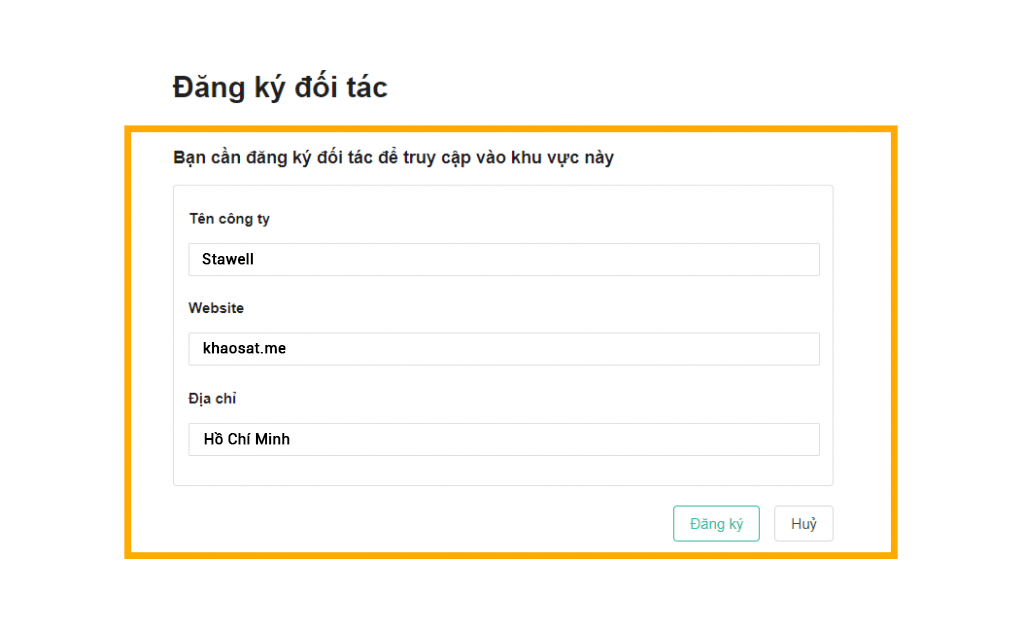
Sau khi đăng ký xong, bạn vào mục Xử lý khiếu nại và click Tạo dự án và chọn Xác nhận.
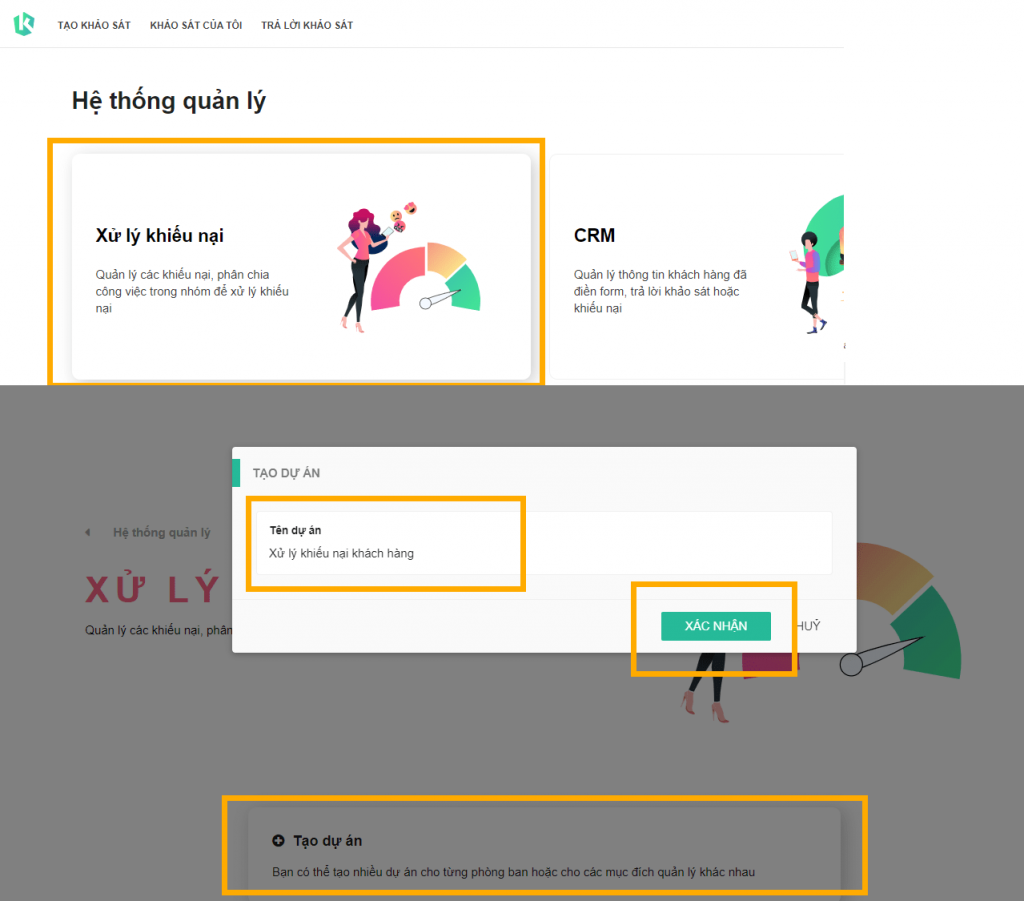
Nếu lượng khiếu nại quá nhiều bạn có thể thêm nhân viên vào để phân công giải quyết nhằm đảm bảo rằng mọi khiếu nại của khách hàng sẽ được giải quyết nhanh nhất.
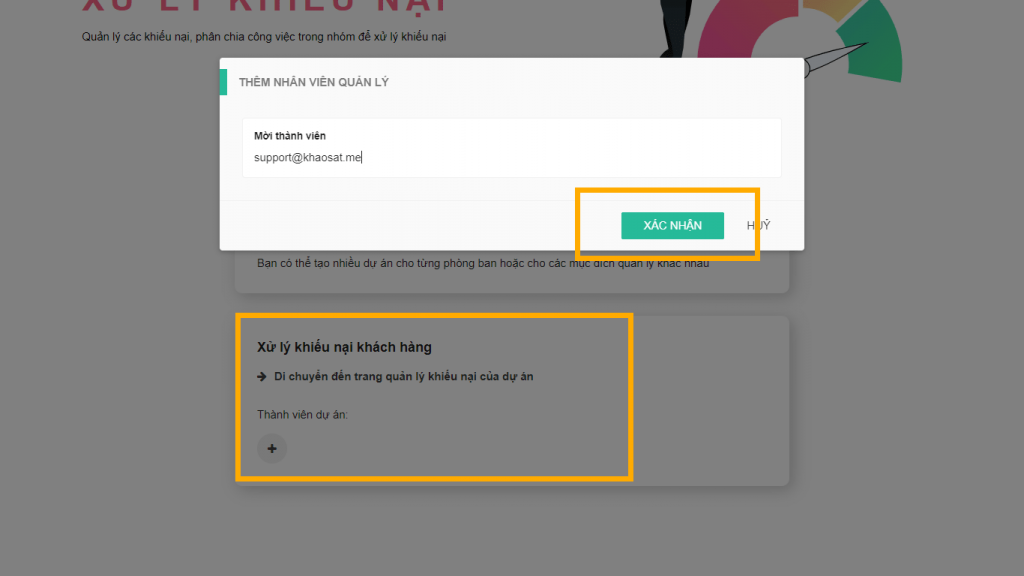
Để tránh tình trạng mọi phản hồi dù tốt hay xấu đều được gửi tới hệ thống thì bạn có thể thiết lập điều kiện để lọc ra đâu mới là phàn nàn của khách hàng. Từ đó, giúp bạn giải quyết nhanh chóng và kịp thời những phàn nàn, khiếu nại đó.
Để thiết lập điều kiện, tại mục ĐIỀU KIỆN GỬI ĐẾN HỆ THỐNG XỬ LÝ KHIẾU NẠI click chọn Thêm điều kiện.
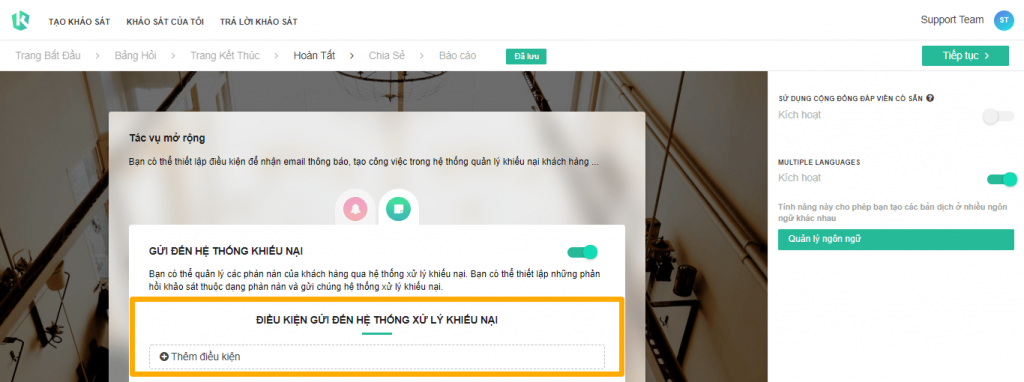
Sau đó, màn hình sẽ hiện lên mục ĐIỀU KIỆN, tại đây bạn hãy chọn Câu hỏi và Câu trả lời để đặt điều kiện.
Ví dụ ở đây mình chọn Câu 3: What would you rate about our service quality? và Câu trả lời: 1 sao và 2 sao. Thì chỉ khi những khách hàng đánh giá chất lượng dịch vụ 1 hoặc 2 sao thì hệ thống mới gửi Email cho bạn.
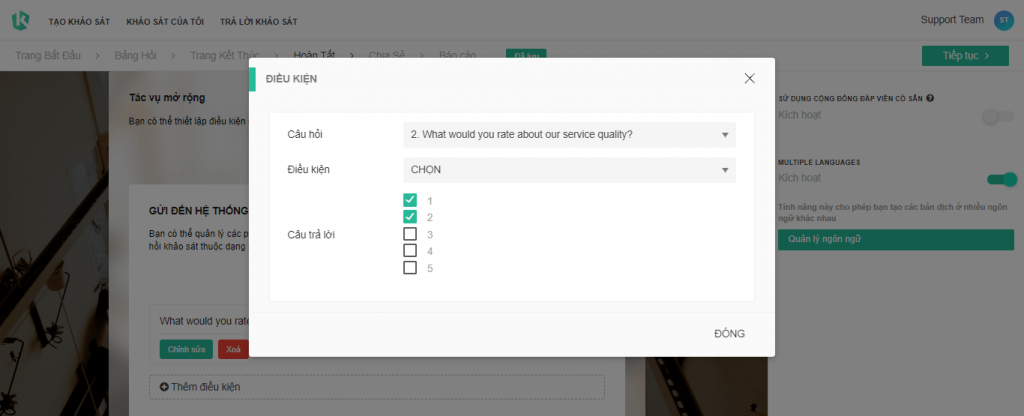
Tại mục CHỈ DỊNH HỆ THỐNG XỬ LÝ click vào mục Chọn hệ thống xử lý khiếu nại chọn dự án bạn vừa mới tạo (Xử lý khiếu nại khách hàng) và mục Chọn nội dung để tạo tiêu đề (Câu hỏi Other comment).
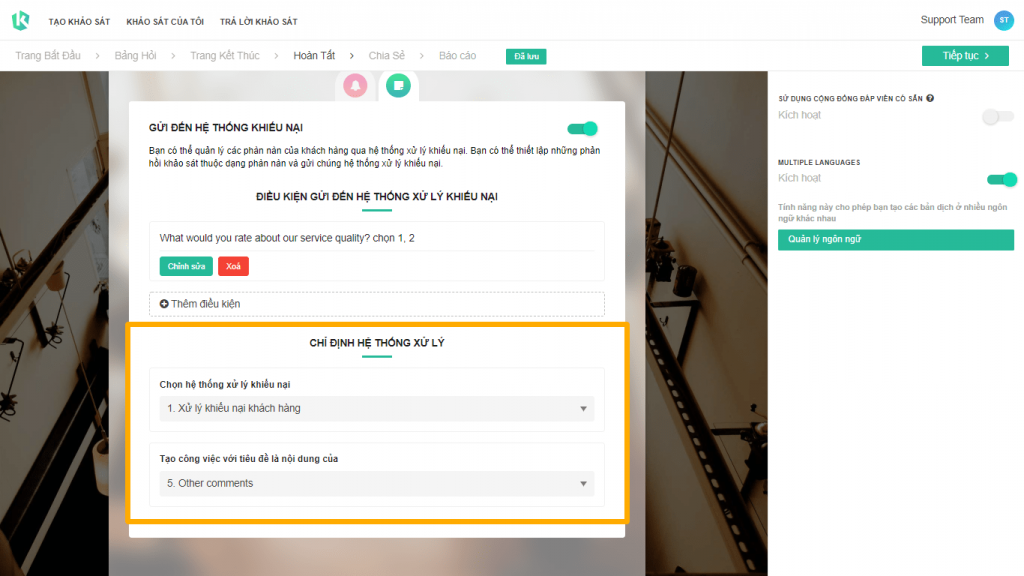
Lưu ý: Mục Chọn hệ thống khiếu nại là bạn chọn một trong những câu hỏi của bài khảo sát (chỉ có câu hỏi Multiple Choice: câu trắc nghiệm và câu hỏi Form: câu nhận xét là được sử dụng ở mục này)
Ví dụ: Ở bài khảo sát trên, câu hỏi Other comments (dạng Form) nếu khách hàng góp ý: “Thái độ nhân viên chưa tốt” câu này sẽ lưu về hệ thống khiếu nại như hình bên dưới.
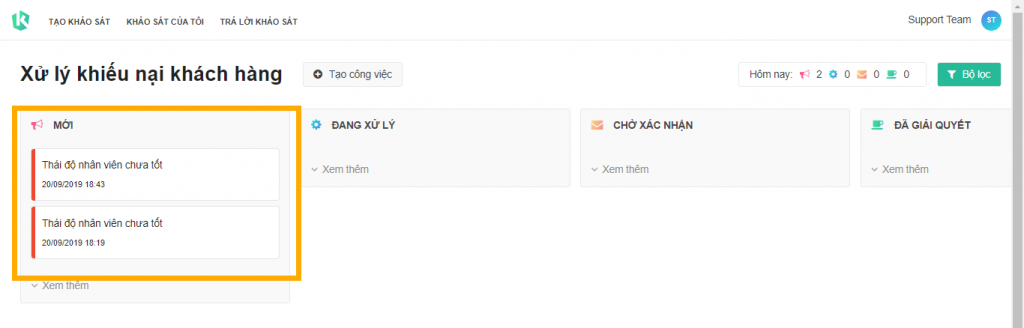
Lúc này bạn chỉ cần lên hệ thống, nhấp vào tiêu đề “Thái độ nhân viên chưa tốt” và tiến hành giải quyết khiếu nại cho khách hàng.
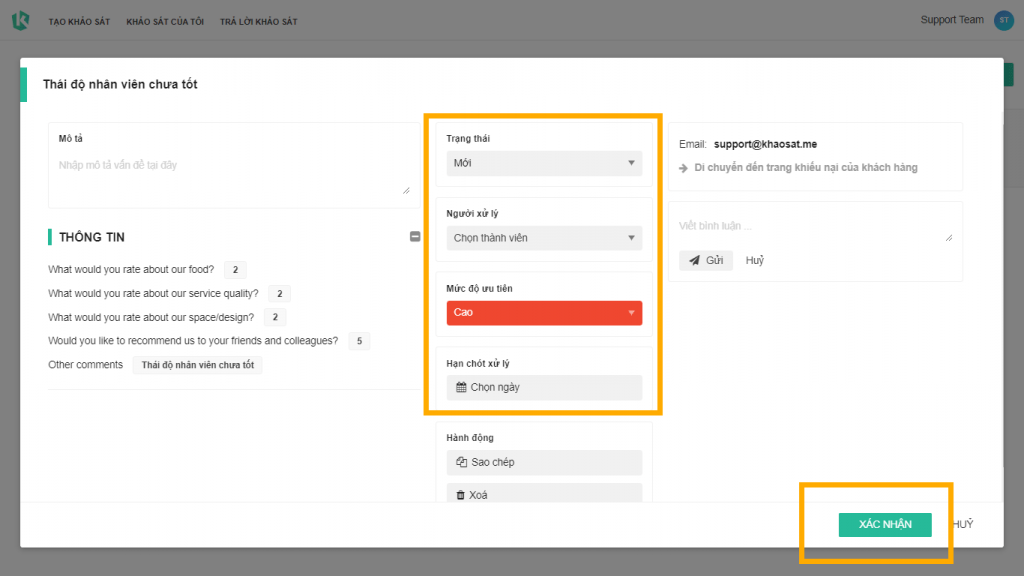
- Trạng thái gồm Mới, đang xử lý, chờ xác nhận, đã giải quyết nếu bạn giải quyết khiếu nại tới đâu thì cập nhật trang thái tới đó.
- Người xử lý: Tùy theo khiếu nại của khách hàng mà bạn sẽ phân công cho nhân viên ở bộ phận nào giải quyết.
- Mức độ ưu tiên: Phụ thuộc vào từng khiếu nại của khách hàng, nếu bạn cảm thấy khiếu nại nào đó bắt buộc phải giải quyết ngay lập tức thì Mức độ ưu tiên sẽ là cao, ngược lại là thấp.
- Hạn chót xử lý: Tùy thuộc vào mức độ ưu tiên của khiếu nại mà bạn sẽ tùy chỉnh hạn chót xử lý sao cho phù hợp nhất.
5. Thêm ngôn ngữ cho bài khảo sát
Nếu đối tượng khách hàng là người nước ngoài thì cần thêm các ngôn ngữ khác. Tại MULTIPLE LANGUAGES click chọn Quản lý ngôn ngữ
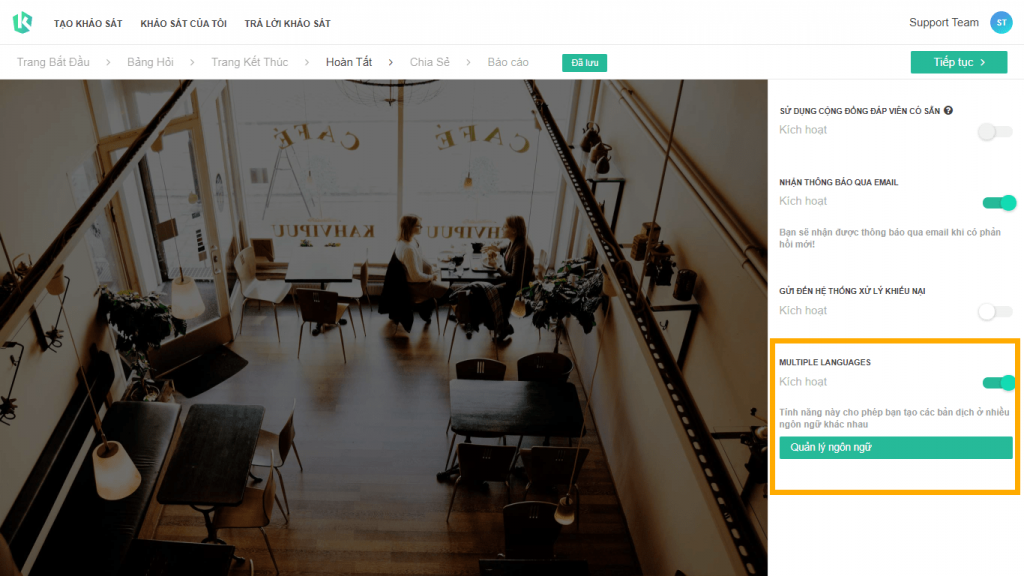
Khi nhấp vào Quản lý ngôn ngữ, bạn hãy đặt ngôn ngữ mặc định cho bảng hỏi và thêm những ngôn ngữ khác mà bạn thấy cần thiết.
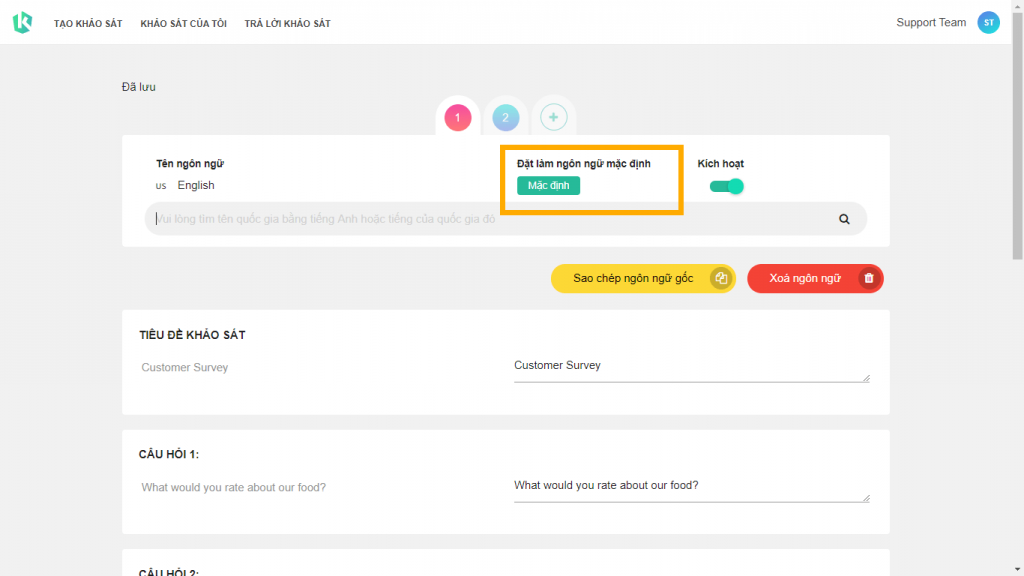
Với việc chuyển đổi từ ngôn ngữ gốc sang ngôn ngữ khác, bạn cần phải dịch nội dung câu hỏi sang ngôn ngữ muốn chuyển đổi.
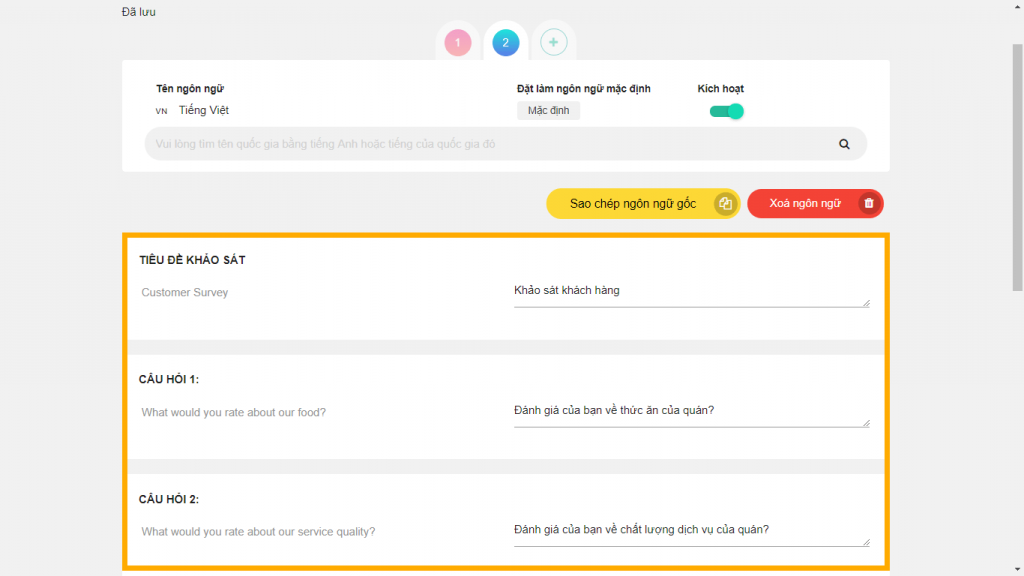
Sau khi thêm ngôn ngữ khác, trang bắt đầu sẽ hiện ngôn ngữ mà bạn vừa thêm.
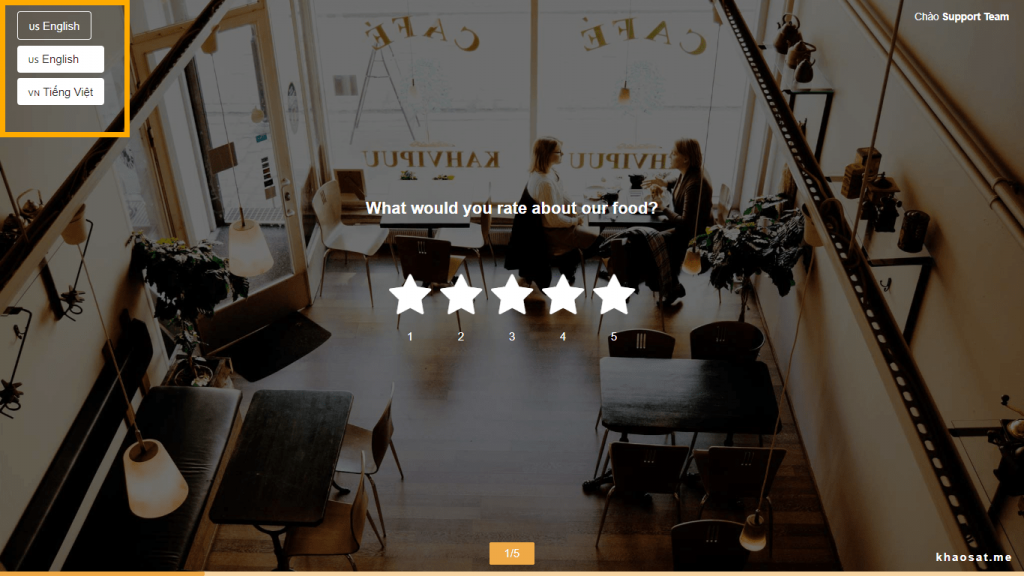
6. Thiết lập bảng khảo sát cho nhiều địa điểm/nhân viên khác nhau.
Đây là tính năng sẽ giúp bạn tiết kiệm rất nhiều thời gian và công sức khi muốn gửi bảng khảo sát đánh giá sản phẩm và dịch vụ cùng một nội dung đến nhiều chi nhánh nhưng vẫn quản lý được khách hàng đánh giá ở chi nhánh nào.
Để thiết lập, tại mục Chia sẻ click chọn Sử dụng khảo sát này cho nhiều địa điểm/nhân viên khác nhau
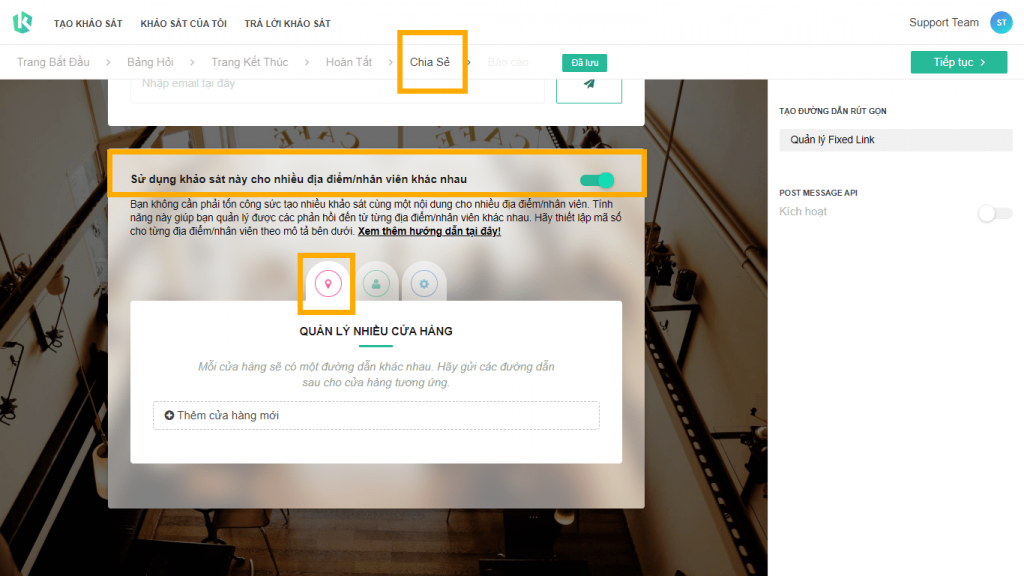
Tiếp đến, bạn nhấn vào Thêm cửa hàng mới, tại đây bạn nhập Tên địa điểm/cửa hàng và Mã đại diện, cuối cùng nhấn Xác nhận
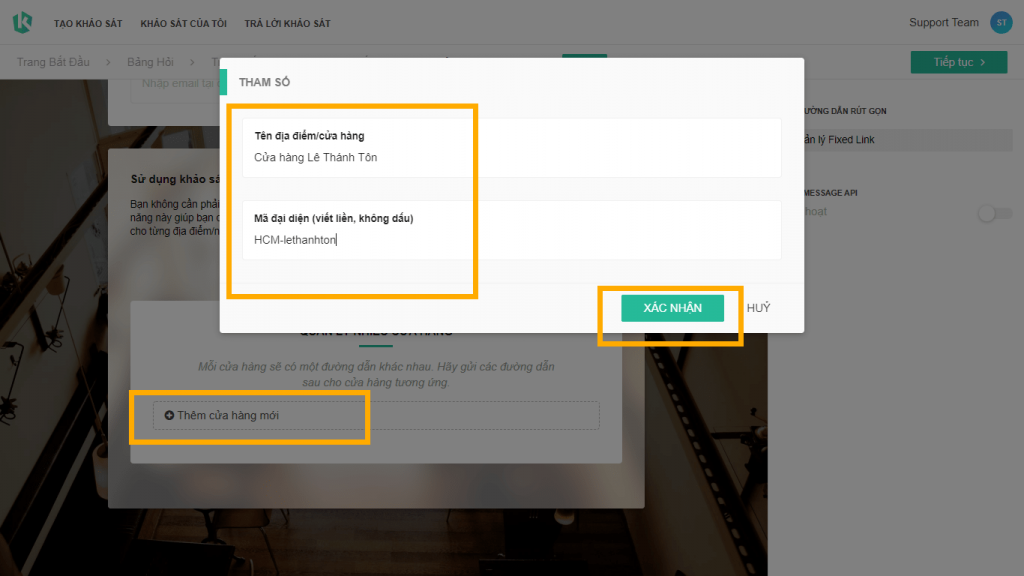
Ví dụ: mình nhập Tên địa điểm là: Cửa hàng Lê Thánh Tôn, sau đó nhập Mã đại diện: HCM-lethanhton
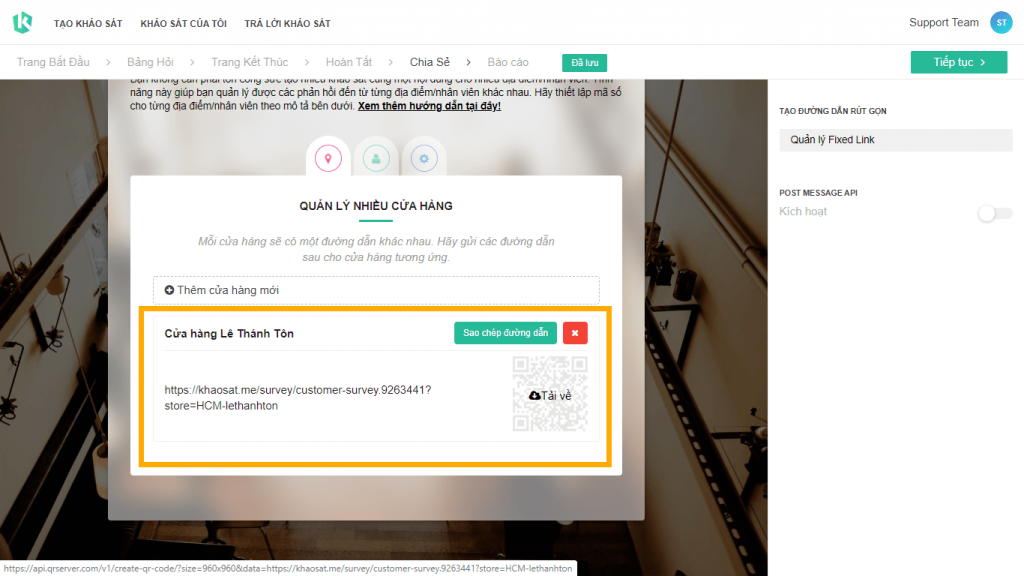
Sau khi thêm xong, bạn sẽ nhận được đường dẫn chia sẻ và mã QR, tới đây bạn chỉ cần sao chép và gửi tới các chi nhánh/ cửa hàng.
Mã QR vô cùng tiên lợi, bạn có thể sao chép và in lên hóa đơn hay những nơi dễ thấy để khách hàng có thể quét mã và thực hiện khảo sát một cách thoái mái và tự do.
7. Tạo liên kết cố định và rút gọn cho mỗi cửa hàng
Một số trường hợp khách hàng sẽ nhập đường dẫn vào máy để làm khảo sát. Vì vậy, đường dẫn của bảng khảo sát cần ngắn gọn, ngoài ra đường dẫn cần cố định tại mỗi cửa hàng để không mất thời gian chỉnh sửa mỗi lần có khảo sát mới tại cửa hàng đó. Cụ thể:
Để tạo liên kết cố định và rút gọn, tại trang Chia sẻ bạn vào mục
TẠO ĐƯỜNG DẪN RÚT GỌN click chọn Quản lý Fixed Link.
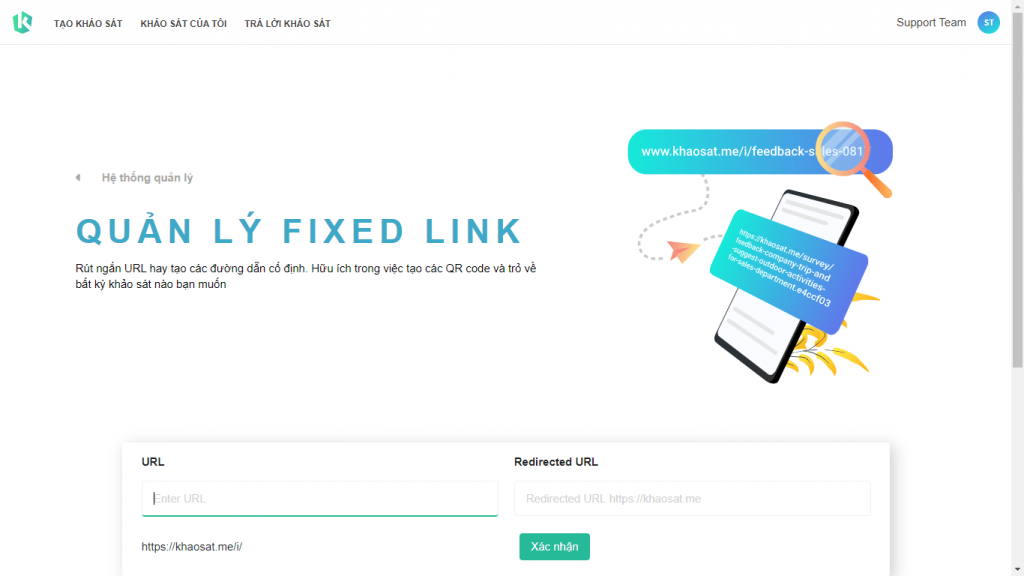
Tại đây, mục URL là nơi bạn nhập đường dẫn rút gọn, mục Redirected URL là đường dẫn của bài khảo sát bạn muốn khách hàng thực hiện. Ở đây mình nhập URL là LTT (Lê Thánh Tôn)
URL: nhập LTT đường dẫn sẽ tự động chuyển thành: https://khaosat.me/i/LTT
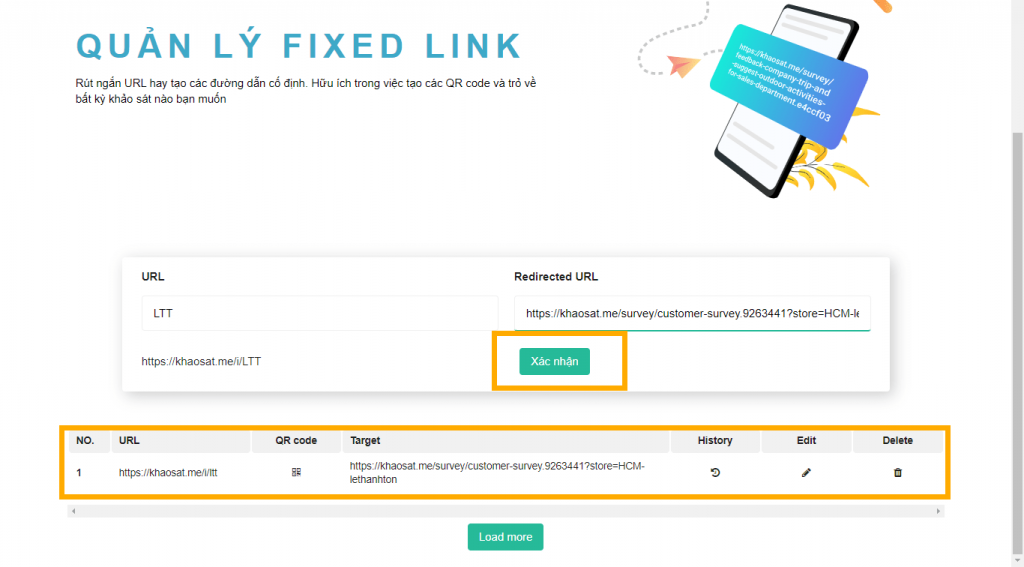
Sau khi bấm Xác nhận , bạn sẽ có liên kết như hình.
Lưu ý: Đường dẫn rút gọn (bên dưới URL) là đường dẫn cố định đặt tại mỗi cửa hàng và không thay đổi, đường dẫn liên kết (bên dưới Target) có thể thay đổi được. Nếu cửa hàng Lê Thánh Tôn có khảo sát mới thì bạn chỉ cần chỉnh sữa đường dẫn liên kết và nhấn Lưu là được.
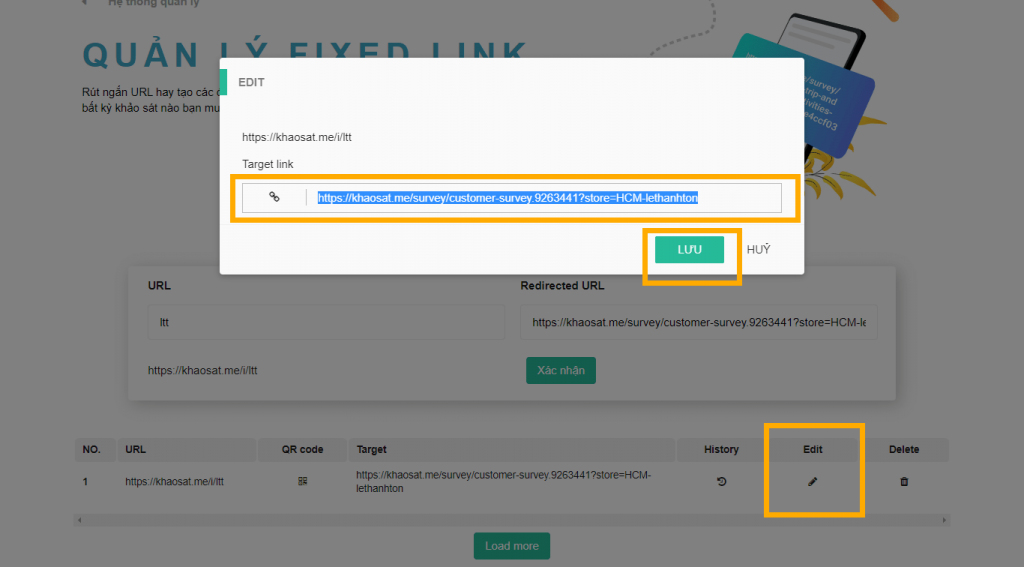
Tương tư cho cửa hàng 2, 3, 4,….
8. Xem báo cáo
Đối với bảng khảo sát có sử dụng cho nhiều địa điểm như trên, bạn vào trang Báo cáo của khảo sát và nhấn qua mục Phân tích ở phía trên cùng. Tại màn hình phân tích, bạn có thể tạo nhiều trang phân tích ứng với từng chi nhánh và sử dụng bộ lọc tham số để lọc lại dữ liệu ở từng chi nhánh mà bạn cần.
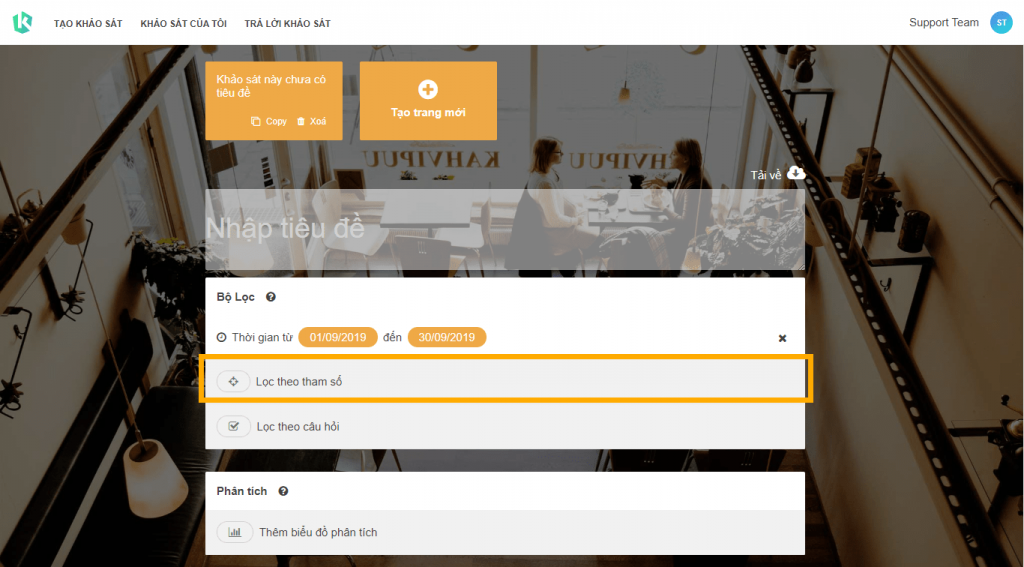
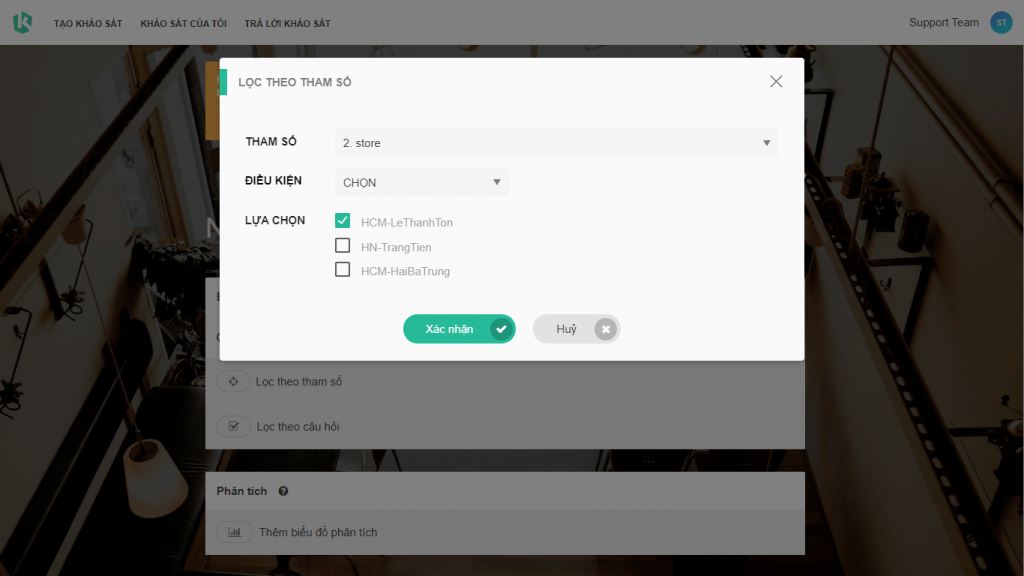
Sau khi lọc lại dữ liệu qua các điều kiện ở bộ lọc, giờ bạn có thể thêm bất cứ biểu đồ nào mà bạn cần xem thống kê ở bên dưới phần Thêm biểu đồ phân tích
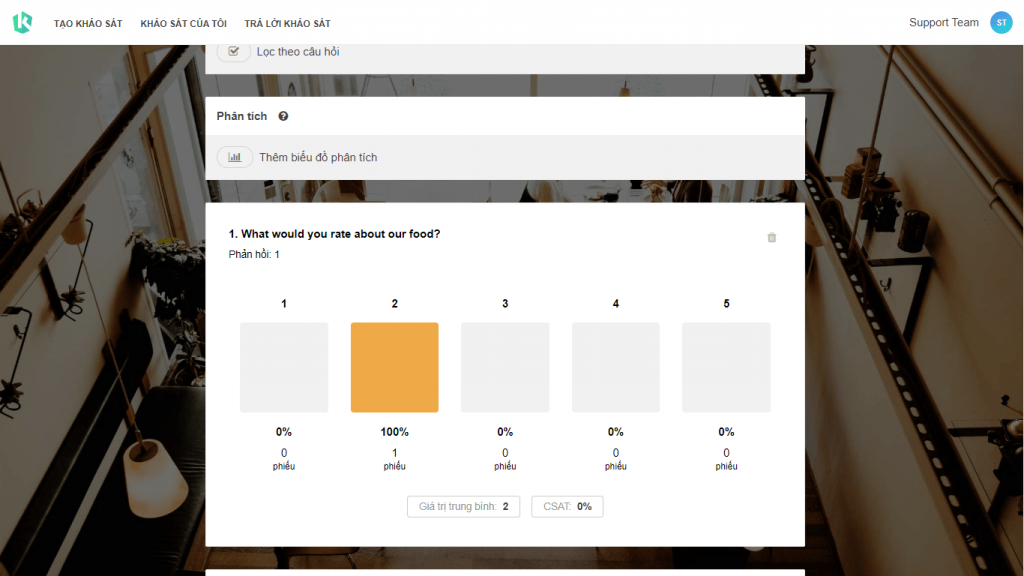
Chúc bạn quản lý tốt và đánh giá dễ dàng các địa điểm chi nhánh/cửa hàng.