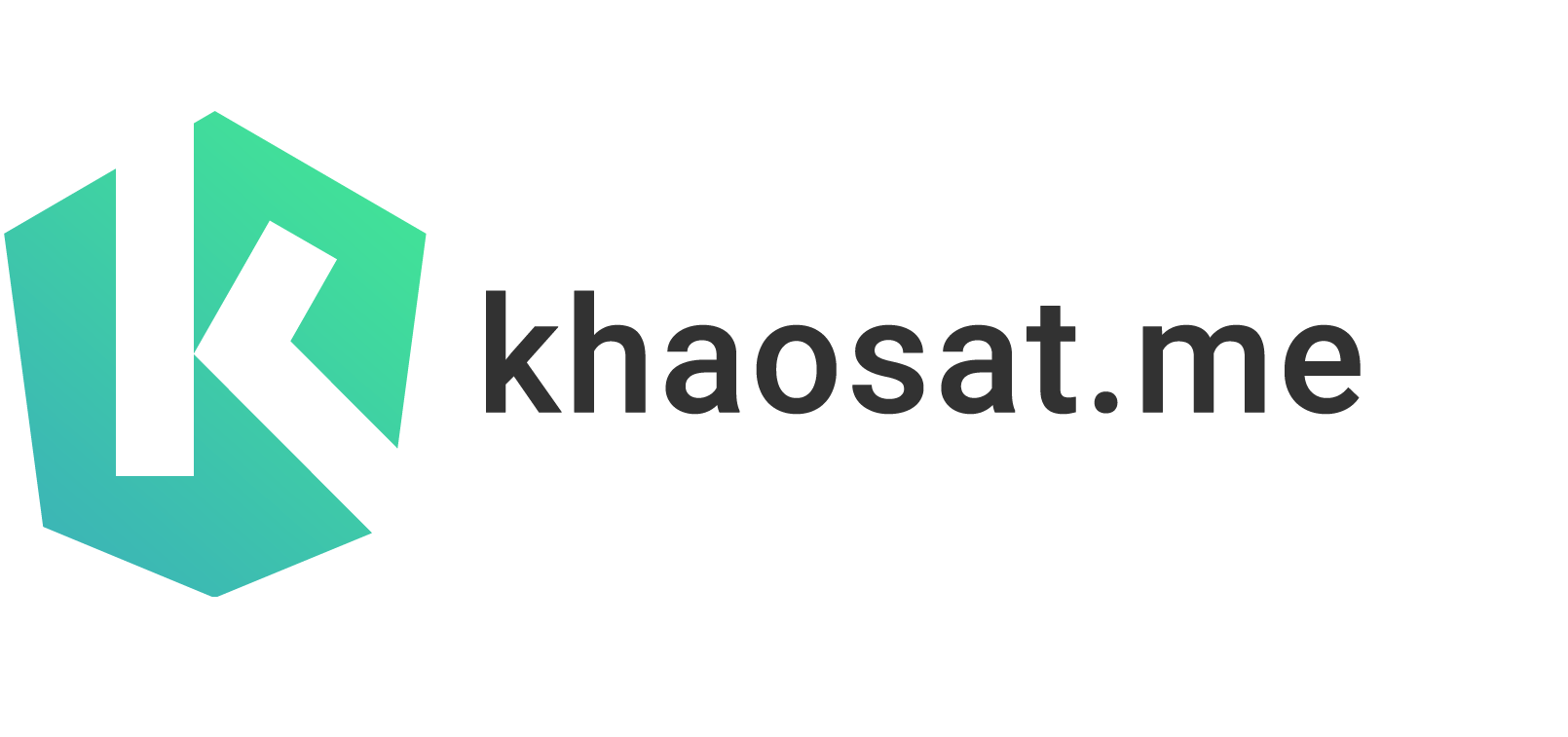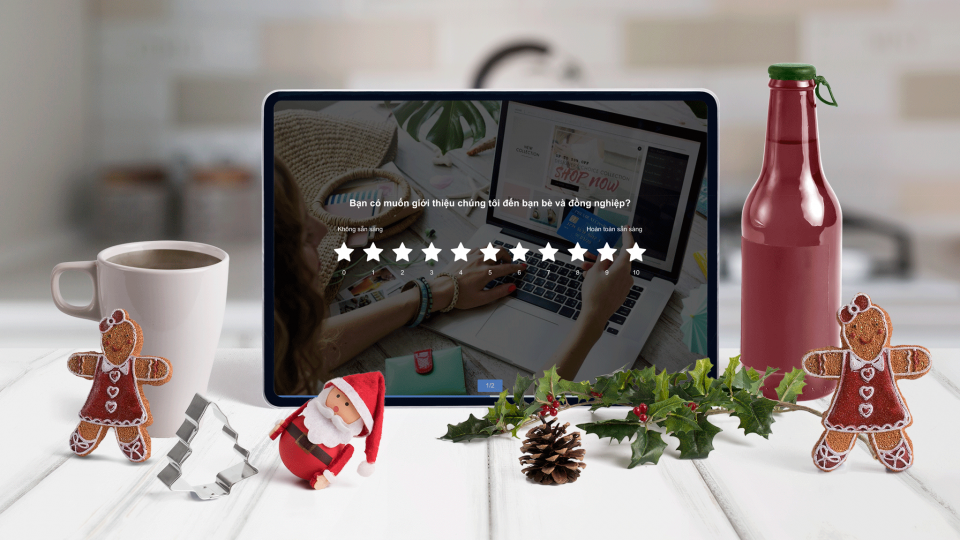
Hướng dẫn tạo bảng khảo sát đánh giá chất lượng trên máy tính bảng
Đối với cửa hàng có nhiều chi nhánh như các chuỗi cửa hàng thời trang, việc phải tạo nhiều bảng khảo sát cùng một nội dung để gửi cho từng cửa hàng sẽ khiến các nhà quản lý mất rất nhiều thời gian và gây khó khăn trong việc thống kê so sánh. Hiểu được điều này, khaosat.me vừa ra mắt một số tính năng hy vọng sẽ giúp các nhà quản lý tiện lợi hơn trong việc khảo sát.
Nội dung bài viết
- 1. Tạo bảng khảo sát đánh giá chất lượng sản phẩm và dịch vụ
- 2. Cài đặt chế độ fullscreen cho khảo sát trên máy tính bảng
- 3. Tự động quay lại khảo sát hiện tại khi khách hàng hoàn tất khảo sát
- 4. Thiết lập bảng khảo sát cho nhiều địa điểm khác nhau thay vì tạo nhiều khảo sát cùng 1 nội dung và gửi đến nhiều chi nhánh.
- 5. Xem báo cáo
1. Tạo bảng khảo sát đánh giá chất lượng sản phẩm và dịch vụ
Trước tiên chúng ta cần một bảng khảo sát, bạn có thể truy cập thư viện mẫu khảo sát thiết kế sẵn của khaosat.me để tham khảo.
Lưu ý: Đối với loại khảo sát khách hàng về chất lượng sản phẩm/dịch vụ sử dụng ngay tại cửa hàng thì các bạn hãy bỏ qua trang bắt đầu để tạo sự tiện lợi cho khách hàng khi tham gia khảo sát.
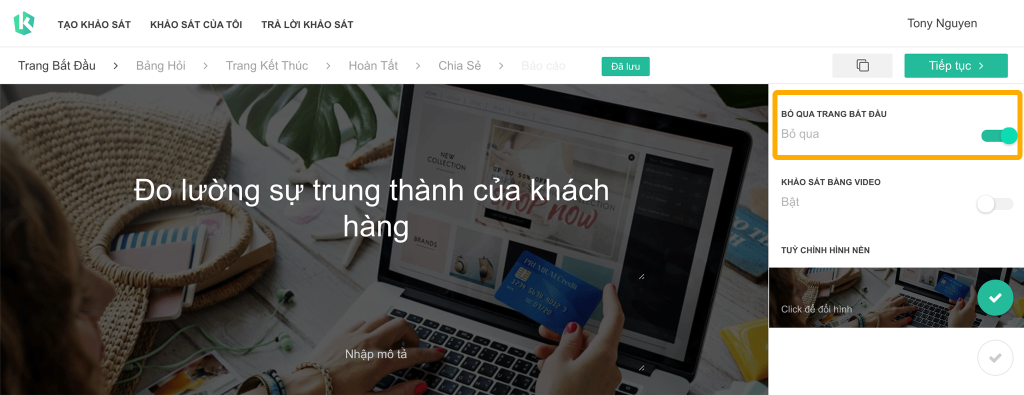
2. Cài đặt chế độ fullscreen cho khảo sát trên máy tính bảng
Sau khi có bảng khảo sát và mở trên máy tính bảng (tablet) để trước quầy tính tiền cho khách hàng đánh giá thì có thể bạn sẽ gặp tình trạng là thanh địa chỉ trình duyệt (address bar) quá bự chiếm hết không gian hiển thị khảo sát và bạn cần ẩn nó đi để khách hàng một trải nghiệm hoàn hảo hơn.
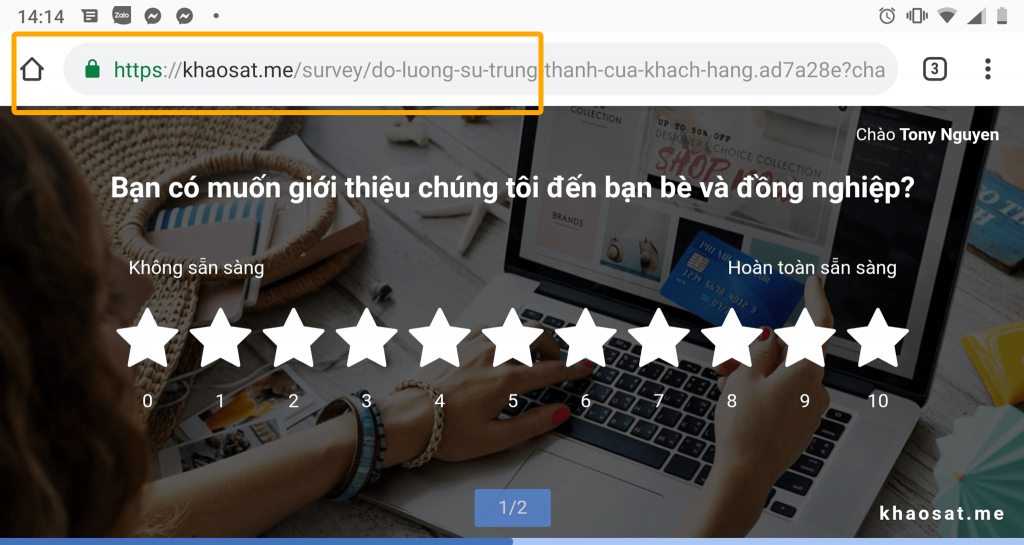
Để ẩn địa chỉ trình duyệt trên bạn cần thực hiện các việc sau:
Yêu cầu: sử dụng hệ điều hành Android và tải Chrome phiên bản mới nhất hoặc từ 72.0.3626.* trở lên.
Việc đầu tiên là bạn cần tìm Thêm vào Màn hình chính hoặc Add to Home Screen trong menu cài đặt trên Chrome của máy tính bảng như hình bên dưới.
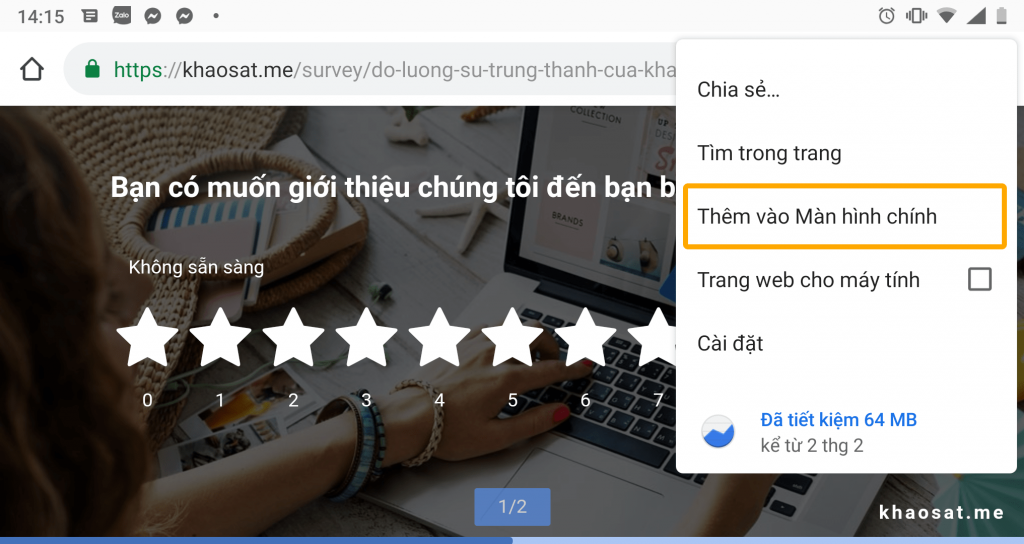
Tiếp đến hãy nhấn vào nó và thêm vào màn hình chính trên máy tính bảng của bạn, bạn sẽ được một icon như các ứng dụng khác trên máy tính bảng giống hình bên dưới.
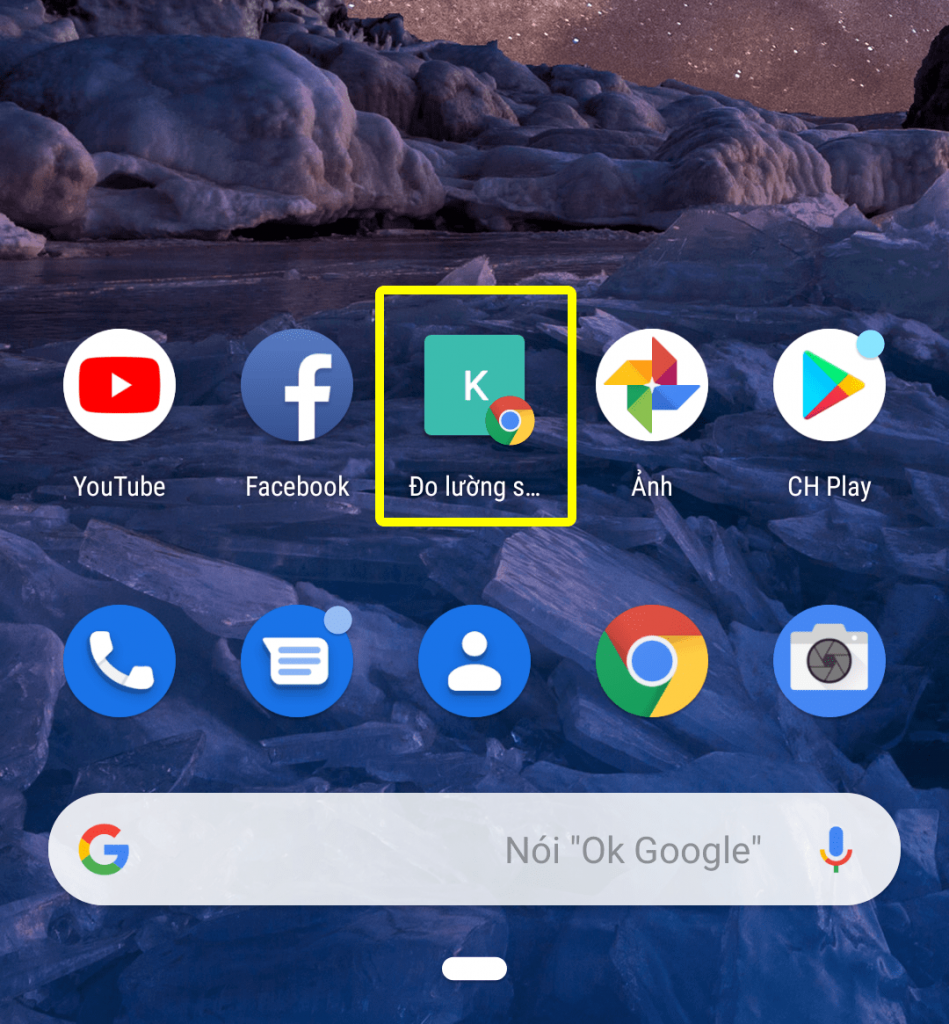
Đến đây là bạn đã hoàn thành, giờ bạn chỉ cần nhấn vào icon từ ngoài màn hình của máy tính bảng để mở khảo sát không có thanh địa chỉ trình duyệt.
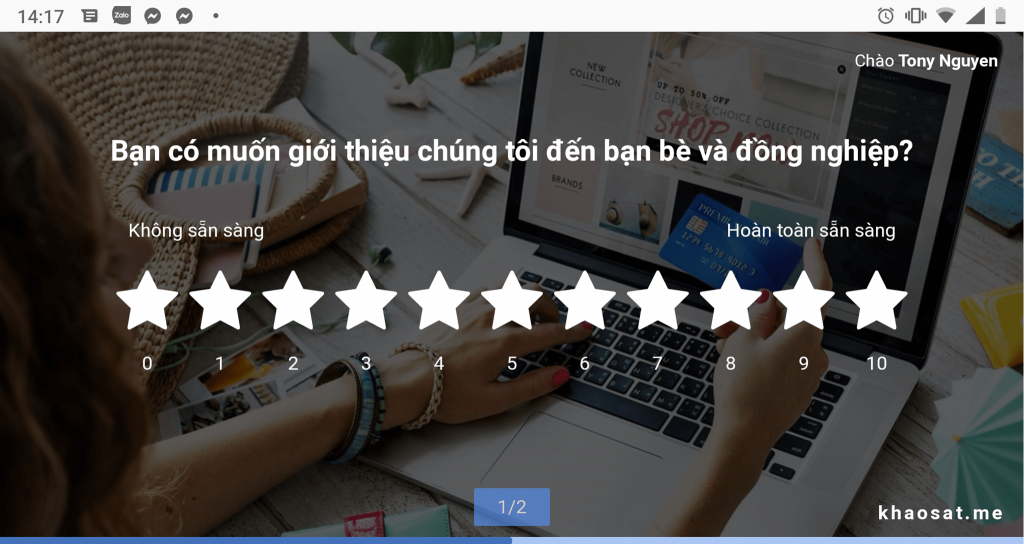
3. Tự động quay lại khảo sát hiện tại khi khách hàng hoàn tất khảo sát
Đối với việc đặt bảng khảo sát đánh giá sản phẩm và dịch vụ trên các máy tính bảng ở cửa hàng thì khi khách hàng hoàn tất xong 1 khảo sát và rời cửa hàng, chương trình khảo sát phải tự động quay lại từ đầu và sẵn sàng cho khách hàng tiếp theo đánh giá. Để làm được điều này trên khaosat.me, bạn phải bật tính năng ĐƯỢC TRẢ LỜI NHIỀU LẦN ở tab kết thúc như bên hình bên dưới.
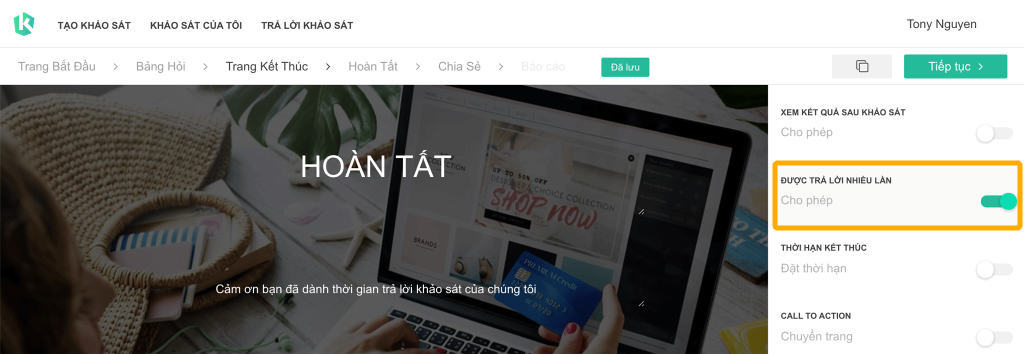
Tiếp theo đó bạn hãy bật tính năng KHẢO SÁT TIẾP THEO. Ở đây bạn không cần phải nhập đường dẫn khảo sát mới, hệ thống sẽ tự động quay lại khảo sát hiện tại cho bạn. Bạn chỉ cần bật thêm Tự chuyển tiếp và cài đặt nó là 5 giây như hình bên dưới là được. Như vậy, khi kết thúc khảo sát, sau 5 giây hệ thống sẽ tự quay lại từ đầu để khách hàng tiếp theo có thể tham gia bảng đánh giá mà không cần phải phiền đến nhân viên ở cửa hàng tải lại trang khảo sát nữa.
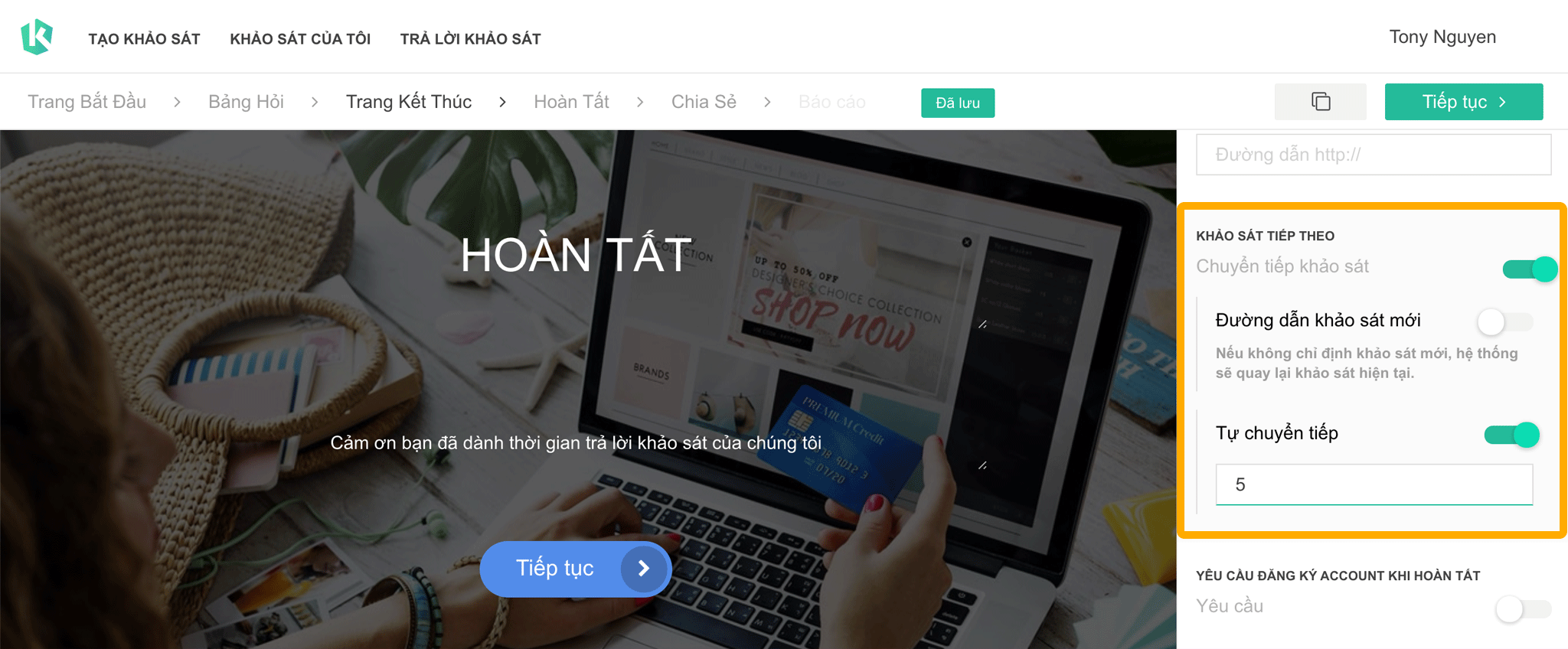
4. Thiết lập bảng khảo sát cho nhiều địa điểm khác nhau thay vì tạo nhiều khảo sát cùng 1 nội dung và gửi đến nhiều chi nhánh.
Đây là tính năng sẽ giúp bạn tiết kiệm rất nhiều thời gian và công sức khi muốn gửi bảng khảo sát đánh giá sản phẩm và dịch vụ cùng một nội dung đến nhiều chi nhánh nhưng vẫn quản lý được khách hàng đánh giá ở chi nhánh nào.
Để thực hiện, bạn vào mục Chia sẻ click chọn Sử dụng khảo sát này cho nhiều địa điểm/nhân viên khác nhau
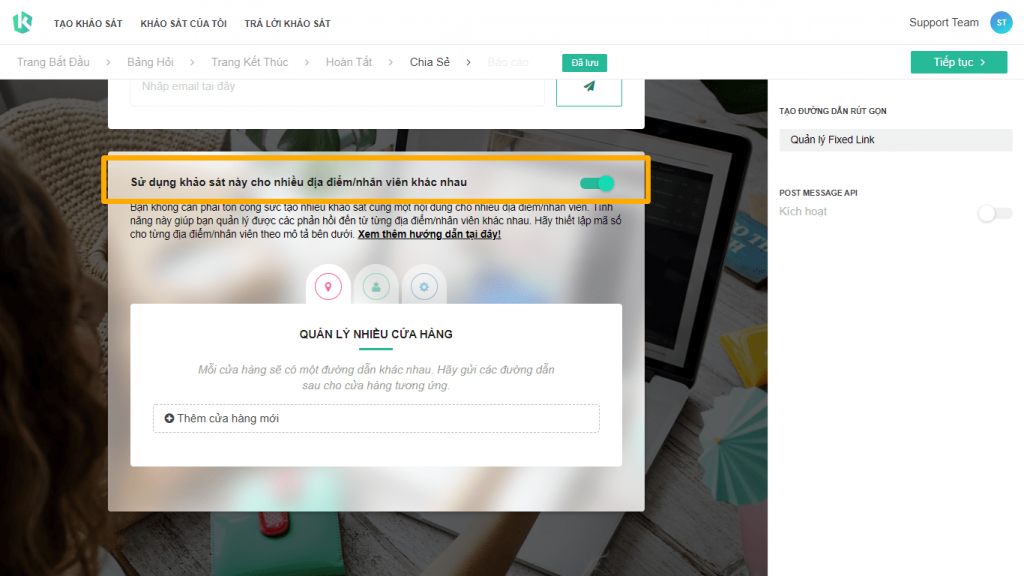
Tiếp theo, nhấn chọn Thêm cửa hàng mới, tại đây bạn nhập Tên địa điểm/cửa hàng và Mã đại diện, cuối cùng nhấn Xác nhận
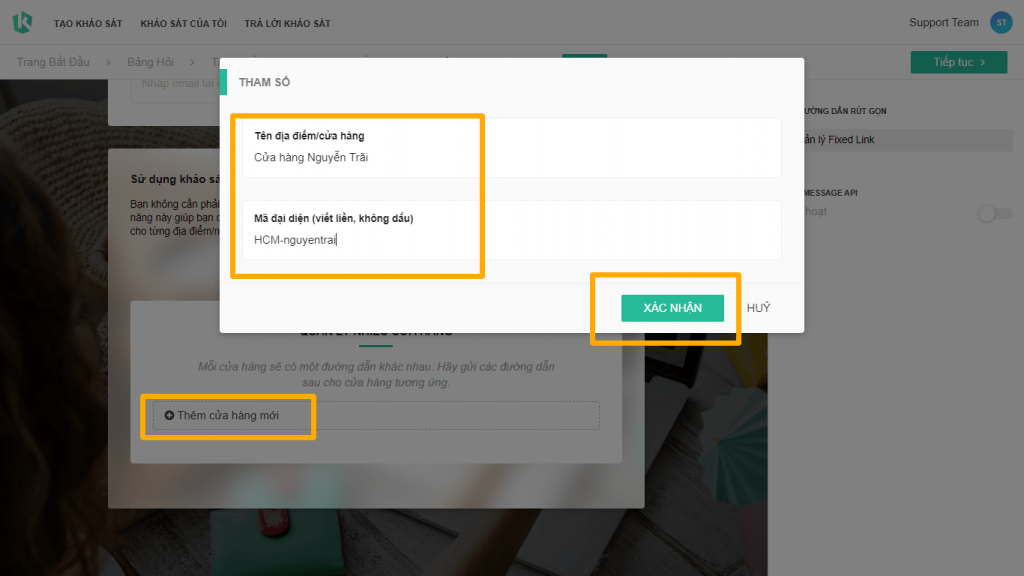
Ví dụ: Nhập Tên địa điểm là: Cửa hàng Nguyễn Trãi, nhập Mã đại diện: HCM-nguyentrai.
Sau khi thêm xong, bạn sẽ nhận được đường dẫn chia sẻ và mã QR, tới đây bạn chỉ cần sao chép và gửi tới các cửa hàng.
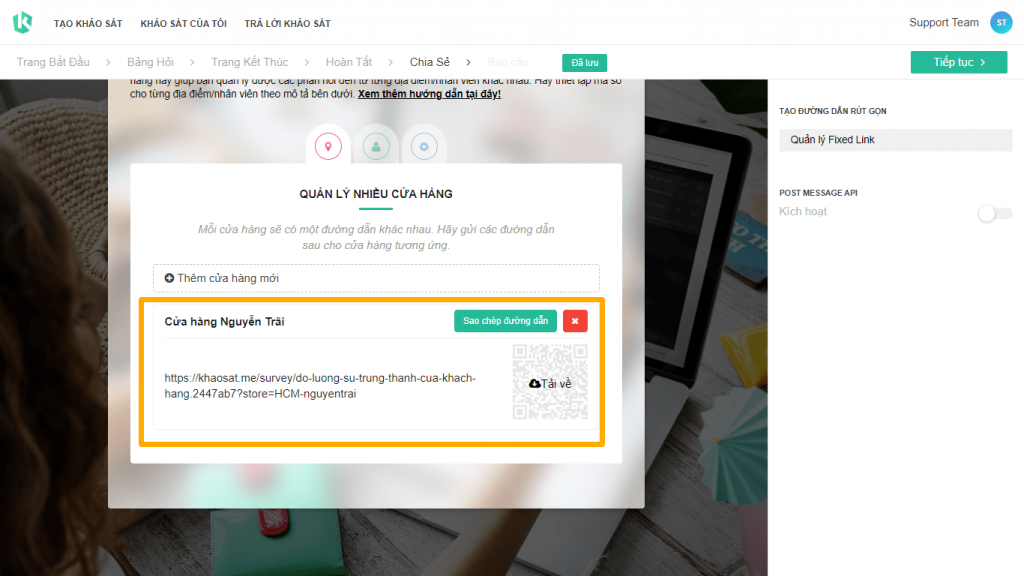
Mã QR rất tiện lợi, bạn có thể sao chép và in lên hóa đơn hay những nơi dễ thấy để khách hàng có thể quét mã và thực hiện khảo sát một cách thoải mái và tự do.
5. Xem báo cáo
Đối với bảng khảo sát có sử dụng tham số như trên, bạn vào trang báo cáo của khảo sát và nhấn qua mục Phân tích ở phía trên cùng. Tại màn hình phân tích, bạn có thể tạo nhiều trang phân tích ứng với từng chi nhánh và sử dụng bộ lọc tham số để lọc lại dữ liệu ở từng chi nhánh mà bạn cần.
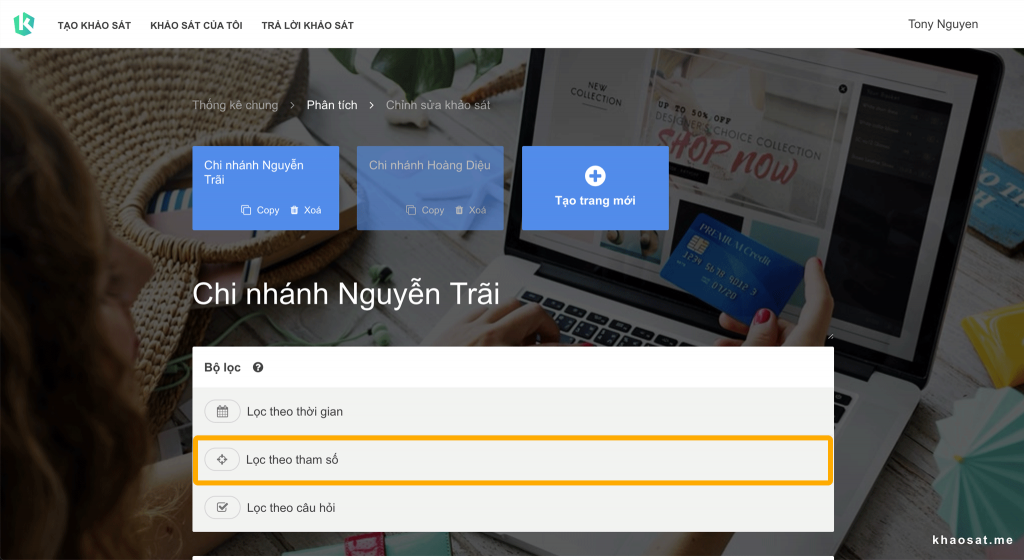
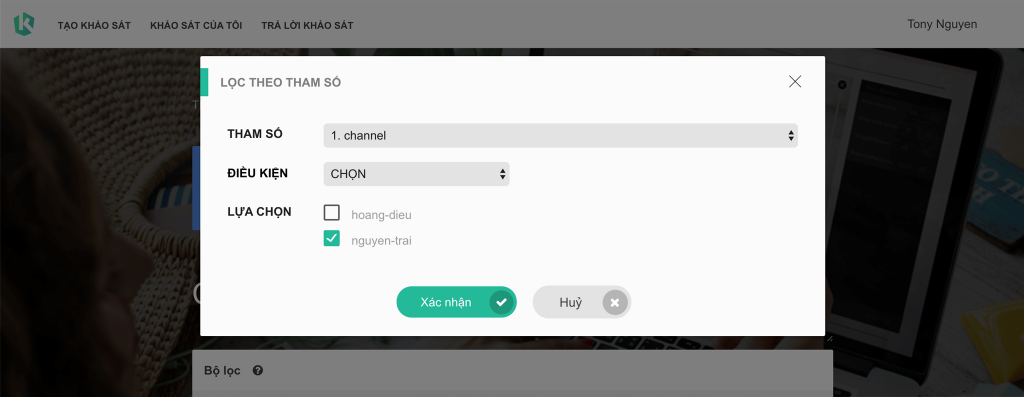
Sau khi lọc lại dữ liệu qua các điều kiện ở bộ lọc, giờ bạn có thể thêm bất cứ biểu đồ nào mà bạn cần xem thống kê ở bên dưới phần Thêm biểu đồ phân tích.
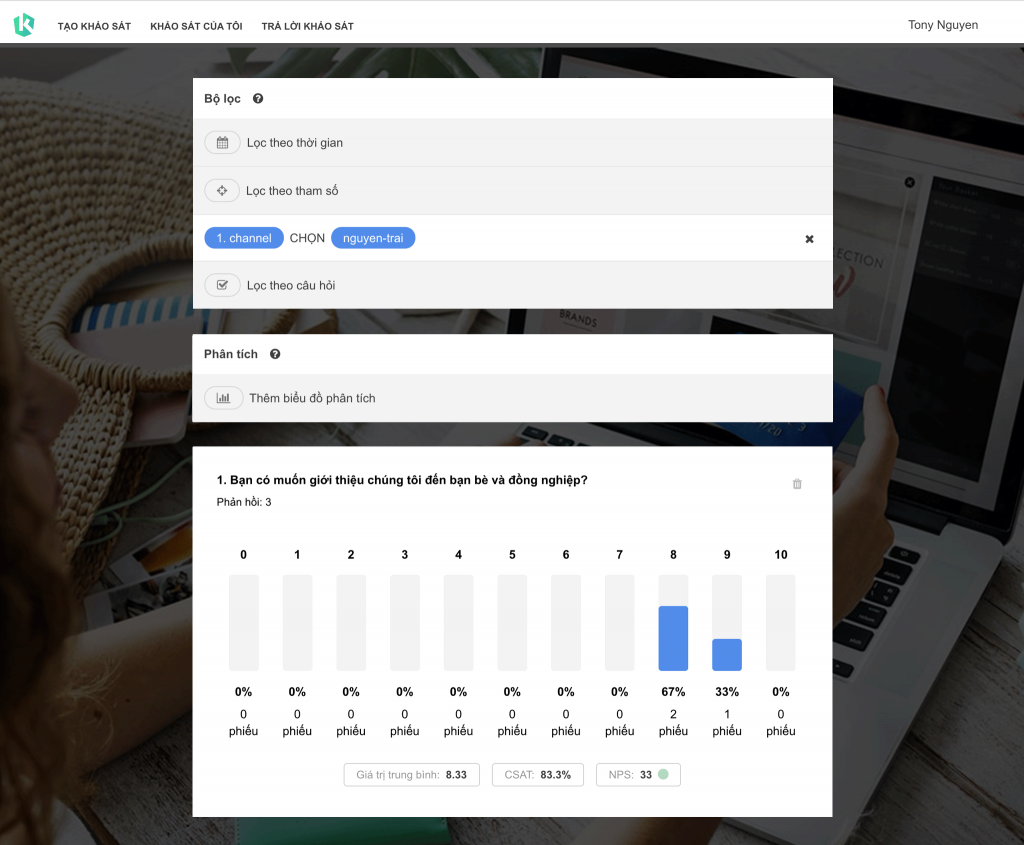
Chúc các bạn thành công!